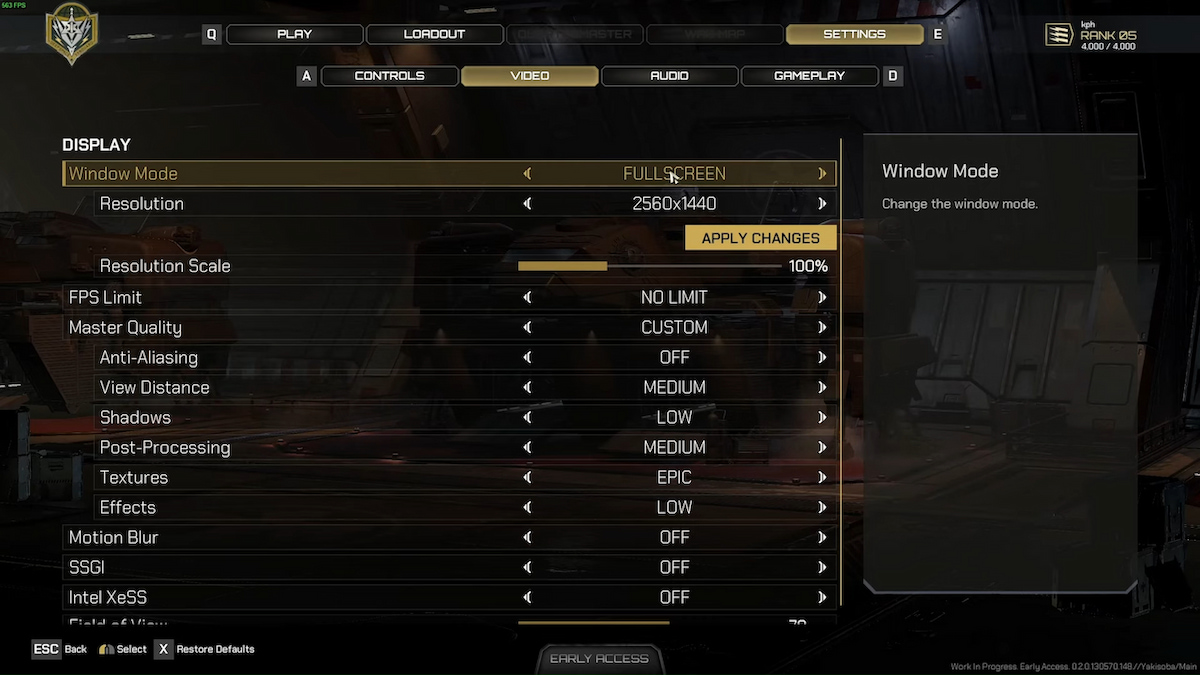Are you looking for the best PC settings for Starship Troopers: Extermination? The hit new Sci-fi FPS brings the battle against the bugs to your computer. Unfortunately, the intense action can cause FPS, visibility, and general performance issues, leaving you another arachnid victim. However, here are the best PC settings for Starship Troopers: Extermination that will let you put those pest bugs down for good. Because remember: The only good bug is a dead bug!
The best Windows settings for Starship Troopers: Extermination
The easiest way to find the below Windows settings is by searching for them in the search bar next to the Start menu. We have tested these settings at PC Invasion to help with performance for overall gaming experiences.
- Search for Game Mode and toggle it On
- This setting allows your computer to dedicate all its resources to the game you are playing. This means other programs running in the background won’t interfere or cause performance issues.
- Search for Xbox Game Bar and toggle it Off
- Us gamers at PC Invasion have found that the Xbox Game Bar can cause stuttering and crashes with games while toggled on.
- Search for Captures and toggle Background Recording and Recorded Audio both off
- If you have an Nvidia series 1000 GPU or higher: Search for Graphics Settings and toggle the Hardware-accelerated GPU Scheduling setting On
- Ensure your GPU drivers are updated since AMD and Nvidia are good about pushing out updates for new games like Starship Troopers: Extermination after being released.
- Search for Power Options and select the High Performance option.
- This setting is only needed when playing Starship Troopers: Extermination on a gaming laptop. A laptop is supposed to switch from different modes when unplugged from a power source and then plugged back into it automatically. However, I have found that my Lenovo gaming laptop doesn’t like to do so, so I recommend changing this setting, so you can set it and forget it when taking your laptop to a friend’s house for a gaming session.
Best graphics settings for Starship Troopers: Extermination
Here are the best settings to configure in-game for the best performance experience.
- Window Mode to Fullscreen
- Resolution Scale is set to 100%
- FPS Limit to No Limit
- However, if you know the Hertz rating of your monitor, you will want to lock your FPS Limit to this rate.
- Set the Master Quality to Custom and follow these configurations:
- Anti-Aliasing to Off
- View Distance to Medium
- You can expect a 15 FPS difference from Low to Epic, so I recommend you start with Medium and adjust to your specific performance.
- Shadows to Low
- You can expect a 20 FPS difference from Low to Epic, and I found that Shadows does impact your ability to kill bugs.
- Post-Processing to Medium
- This is another setting you should start with Medium and adjust lower or higher based on your performance. For instance, I saw a 2% difference between the low and medium settings.
- Textures are set based on the VRAM amount
- The rule of thumb here is the higher the VRAM you have, the higher the setting you can choose. I recommend going with the Epic setting for 8 GB, the High setting for 6 GB, the Medium Setting for 4 GB, and the Low setting for anything less.
- Effects on Medium
- This setting will make your break your performance when you see in-game explosions or have a ton of bugs you are fighting against. I recommend starting with the Medium setting and lowering or raising this based on your performance.
- Motion Blur to Off
- I dislike this setting for most games and always turn it off for a slight performance boost.
- SSGI to Off
- I gained a four percent boost in FPS when not using this setting.
- Intel XeSS to Off
- I’m also not a fan of this setting, and it appears the developers will add additional options, like FSR 2.0, after Early access, so I recommend turning this setting off for now.
- Field of View to 70
- I usually play with my Field of View set to 90 in most FPS games. However, I found that this caused many FPS issues and that 70 was the best setting for my rig.
Author’s Note: I wrote this guide while playing Starship Troopers: Extermination on my Lenovo Ideapad 3 Gaming laptop.