Formatting an SSD is a great way to completely start fresh with your PC, removing all files and restoring them to their original settings. If you’re selling a computer or SSD, this is a highly recommended process to ensure none of your files are still on the machine.
Top things to do before formatting an SSD
Before you format your SSD there are a few steps you must take.
- Back up all your files and programs; once your SSD is formatted, it is almost impossible to recover the data.
- Ensure you have Quick Format selected. Full Format is reserved for HDDs and can damage your SSD.
- Ensure you know the name of the drive you want to format. Many computers have multiple drives.
- Check that your Operating System isn’t installed on the SSD you plan to format.
How to format your SSD using Microsoft Windows
In Windows, you can format your SSD by following these simple steps.
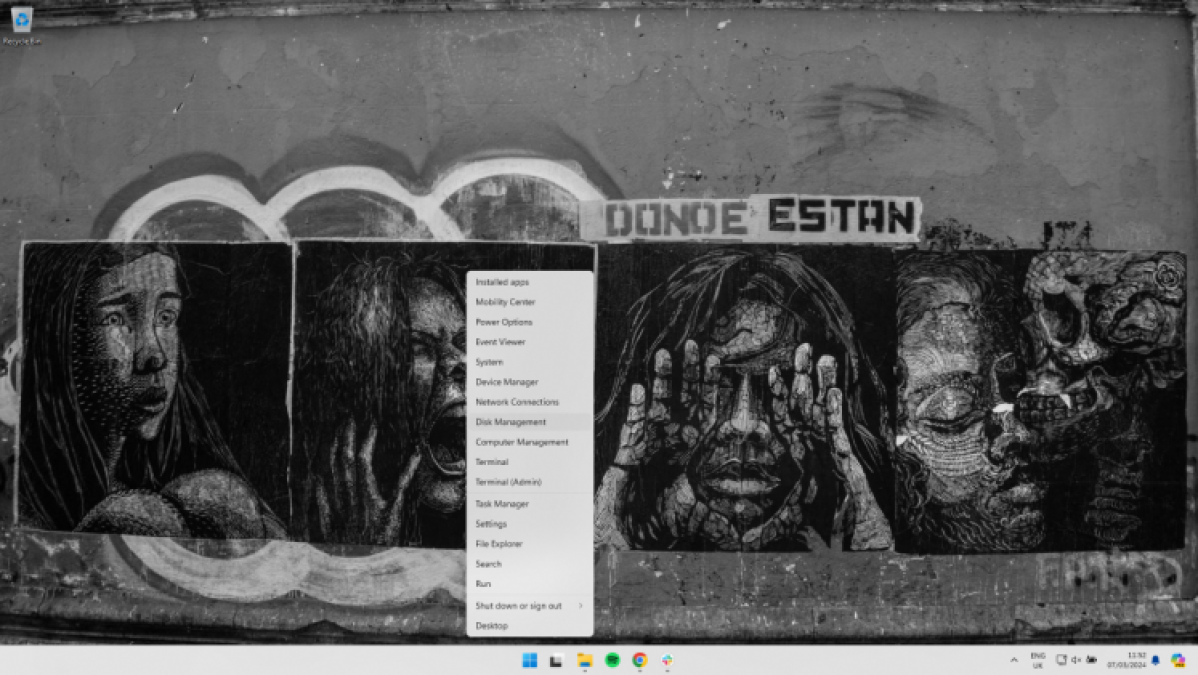
- Right-click on the Windows icon on your taskbar.
- Navigate to Disk Management and open the program.
- Select the SSD you want to format.
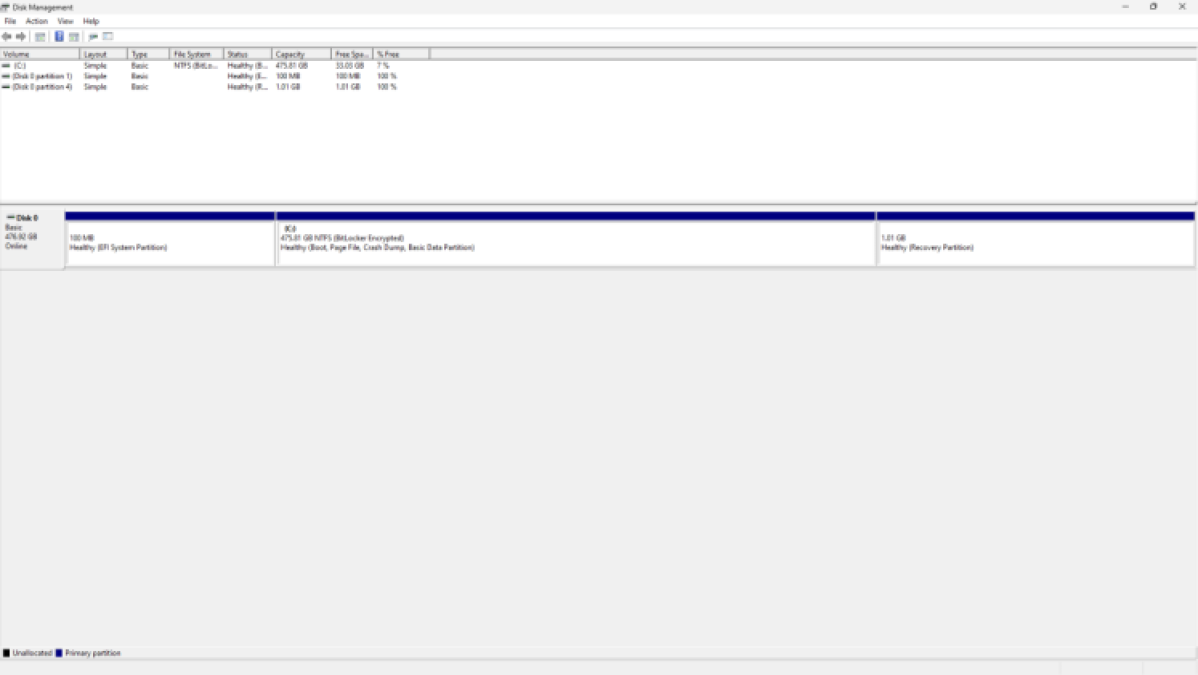
- Now, select the option to Format your SSD, ensuring Quick Format is selected.
- Select the File System; this will usually be NTFS on Windows unless otherwise stated.
- Then, select the allocation size. This is usually 4096 unless otherwise stated.
- Finally, press Quick Format and allow the program to do its thing. Don’t turn your PC off during this process. It’s usually pretty quick.
How to format your SSD using a Mac
Formatting an SSD is slightly different when using a Mac.
- Open Finder and search for Disk Utility.
- In this program, select your SSD from the list on the left.
- Click the button for Erase.
- Now, type in the name of the formatted SSD. I would keep it simple.
- Select a File System Format, usually APFS, unless otherwise stated.
- Click Erase and wait for the process to finish.
FAQs about SSDs
Formatting your SSD isn’t the hardest thing to do in the world when you know how. Here are some frequently asked questions about the fastest memory available on the market.
Why would I format my SSD?
If you want to upgrade your computer with a larger or faster SSD, it makes sense to sell your old one. However, you don’t want to sell an SSD with all your programs and files on it. Formatting an SSD will wipe all your data from the memory, leaving it empty and ready for resale.
Can data be recovered from a formatted SSD?
Unfortunately, there is almost no way to completely and securely wipe all data from any drive. With the right programs and know-how, people can still pull data from drives, even after they have been wiped. The only way to ensure the safety of files is to encrypt them before wiping or completely physically destroying your drives.

What are the best SSDs?
If you want the best SSD on the market, then look for an NVMe SSD. These amazing pieces of technology can transfer data at an unbelievable 20GB per second. They can be found at a reasonable price up to 4Tb. However, the largest one to date is an obscene 61Tb.
Key takeaways
Formatting your SSD is a quick and simple process. The main things to note are your own backup of the files on your SSD and the correct procedure. Once you have deleted the files from your SSD, you’re probably not going to see them again.
Although formatting your SSD is the best way to wipe files, it is not completely secure. If you have seriously classified documents on there, maybe rethink resale, or physically destroy your SSD before disposal.






Published: Mar 7, 2024 12:23 pm