As you do more on your computer, screen real estate becomes so much more important. If you decide you want to become a streamer, content creator, or some other type of need, you may want to up the ante with a second PC monitor. But how do you set up dual PC monitors, and is it something the PC novice can do? Luckily, the answer is a resounding yes.
Before we get to hooking everything up and getting the settings adjusted on your computer, you have to make sure you have everything you need and that you meet a few prerequisites. First, there’s your PC. Does your GPU have ports for a second – or more – display? If you are running any sort of modern system, you shouldn’t have any issues.
With the knowledge that your PC can handle a dual monitor setup, what exactly will you need? That’s pretty easy to answer: a second monitor, the appropriate cables (HDMI, DisplayPort, DVI, or even VGA), and a place to put it. With that all taken care of, let’s set up dual PC monitors.
Step 1: Set up your dual monitors
Place the monitor on your desk or mount it, and plug in the display cable to your graphics card or motherboard with a CPU with integrated graphics.
Step 2: Enable the second monitor in Windows
This next step can be done in one of two ways. One way is to right-click your desktop and select “Display Settings”. The other is to search for “Display Settings” in the Windows start menu.
In the settings menu (you can see that in the image below), you’ll see a dropdown at the bottom for “Multiple displays”. For this, you’ll choose how you want your displays to work. For a dual monitor setup, you’ll want to choose “Extend these displays”.
Step 3: Set your main monitor and display order
In the same settings screen, go back to the top and choose “Identify” to know which monitor is set as display 1 and display 2. From there you can select and drag the monitors to set the order and position you want. Once you’re happy with the order, select the monitor you want as your primary by clicking it, scrolling to the bottom, and checking the “Make this my main display” box.
Step 4: Other notes
After following the above steps, you should be all set to enjoy your new dual monitor setup. That said, there are some other quality-of-life options you can change in the same settings screen.
For example, if you’re like me and want to have one monitor horizontal and the other vertical, you can simply change the “Display orientation” dropdown to “Portrait” or “Portrait (flipped)”. You can also turn HDR on and off if your monitors have that capability along with setting the scale, layout, and resolution. It’s all about personal preference at this point to get the best experience.
Once you have everything set to your liking, there’s no way you’ll ever go back to a single-monitor setup ever again.





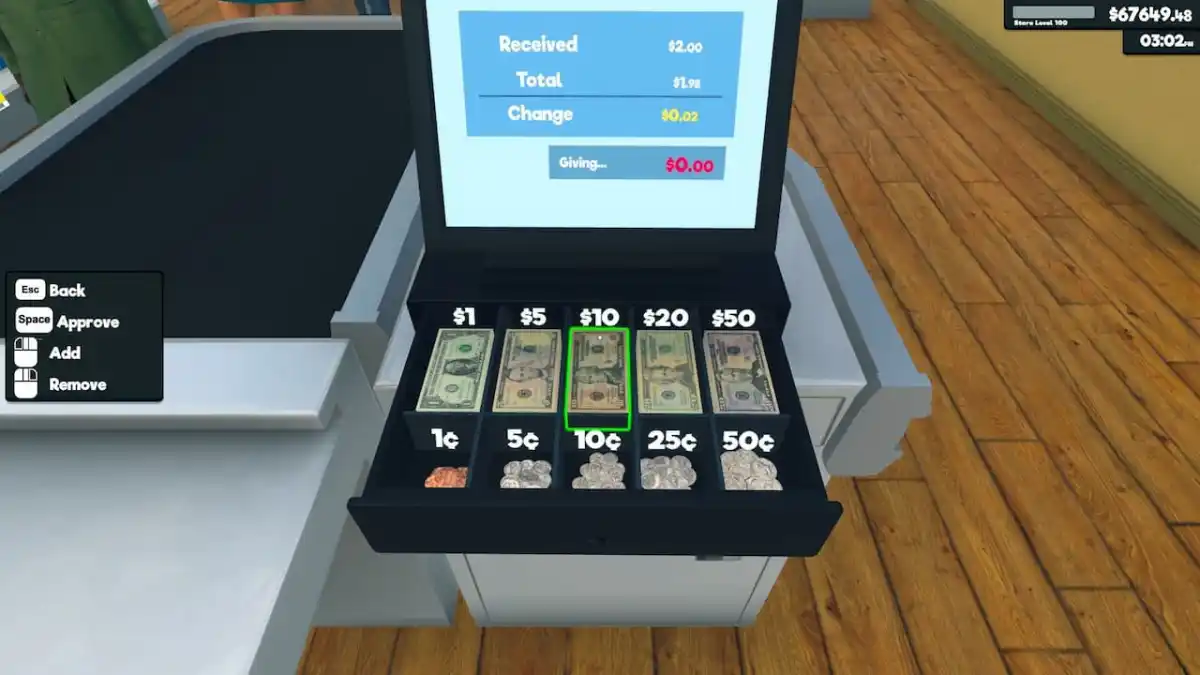
Published: Dec 23, 2022 09:15 am