Sony has been slowly adding its library of games to PC. And while there are plenty of formerly exclusive games available, some titles still remain locked to PlayStation. But if you have a PlayStation Plus account, you can actually stream hundreds games to the PC. This also means that we can get PlayStation Plus running on a Steam Deck.
This guide will take you through the complicated steps of installing the PlayStation Plus app onto the Steam Deck. The process takes time, but if you want to expand the number of games you can play on the Steam Deck, it’s well worth doing.
The first step is installing Proton
Before we can download the PlayStation Plus app, we first need to download Proton. This allows Steam Deck to run applications that are only supported by Windows. This also allows it to run a few other applications that you may find useful down the line.
Now, there are other options out there such as Heroic or Lutris. However, we found that utilizing Proton was the most straightforward approach due to the Steam Deck already utilizing it when installing steam games.
To install Proton, simply head to the Discover Store on the Steam Deck, and type ‘ProtonUP’ in the search bar. An application called ‘ProtonUP-Qt’ should appear, and you want to install that. Then click on the ‘Application Launcher,’ go to ‘Utilities,’ and launch ProtonUP-Qt. This will launch a small install menu, and from here you want to select ‘GE-Proton’ for the Compatibility Tool, and make sure version 6.21-GE-2 is selected. Once this is all done, exit and relaunch Steam.
Installing PlayStation Plus onto the Steam Deck
Step 1:
Now that Proton is ready to go, we can get into installing PlayStation Plus. First up you just need to open a browser and download the PlayStation Plus app from the official website. Once that’s downloaded, don’t start up the installer just yet. Instead, you want to head over to Steam and add it as a non-Steam game. The installer should be located in the Steam Deck’s download section, or wherever else you decided to place it. Once you’ve added it to the Steam library, make sure you set the compatibility to ‘Proton-6.21-GE-2.’
Step 2:
After this, you can click on the launcher through the newly created shortcut and install the PlayStation Plus app. But at the end of the process be sure to uncheck the ‘Launch PlayStation Plus’ box. And it’s here that this process will become a bit more complicated.
Step 3:
This is where things can get a little tricky. If you were to start the app right away, you’ll be hit with a notification that there’s a missing .dll file, causing the app to crash. What you need to do is first download this .dll file. Then head over to its location via the Dolphin File Manager. Right-click on the file and select ‘Extract’ and then ‘Extract archive here.’ Then right-click on the extracted file and press ‘Cut.’
Step 4:
Next, open up the Dolphin File Manager and click ‘Show Hidden Files.’ Then you want to head over to ‘/.local/share/Steam/steamapps/compatdata’. Once here you might see a lot of folders with random numbers on them. The PlayStation Plus installer is somewhere in here, so you’ll need to dig around to find it. If it’s the most recent thing you’ve done on your Steam Deck, it should be one of the first folders. Either way, it’s definitely the most tedious part of the entire process.
Then you’ll need to head to ‘/[numbers dependent on your Steam Deck]/pfx/drive_c/Program Files (x86)/PlayStationPlus/’. Right-click the PlayStation Plus folder and select ‘Paste One File.’ This should have added the missing .dll file to the PlayStation Plus folder.
Step 5:
From here you’ll want to copy the target location for the PlayStation Plus app executable. Then simply replace the target location for the launcher’s shortcut that we added to the Steam library earlier. You can also rename this shortcut to something like ‘PlayStation Plus app.’ You should then copy the target address and paste it in the ‘Start In’ box below, without the ‘pspluslauncher.exe’ at the end.
Using PlayStation Plus on the Steam Deck
As with all applications that aren’t strictly designed for the Steam Deck, you may run into some issues. The biggest problem is that there’s no way to emulate the DualShock 4 or DualSense’s touchpad with the Steam Deck’s inputs. The workaround for this is to pair one of these controllers to the Steam Deck. But if that’s not an option then you’re out of luck there. One tip that we can offer is to make sure you choose the put the PlayStation Plus up into “Controller Mode” to make it easier to use.
There are also times when it may not be a very smooth experience in general, at least getting into your games. One issue is the left joystick will randomly stop working when searching for a game, leaving you to use the D-pad. That said, once you have a game loaded and ready, you should have no problem enjoying some classic PlayStation titles on the go. Just brace yourself for some small issues here and there.
The fact that this is doable just shows how customizable the Steam Deck really is. You can push the device even further by installing Windows, or even simpler applications like Discord.

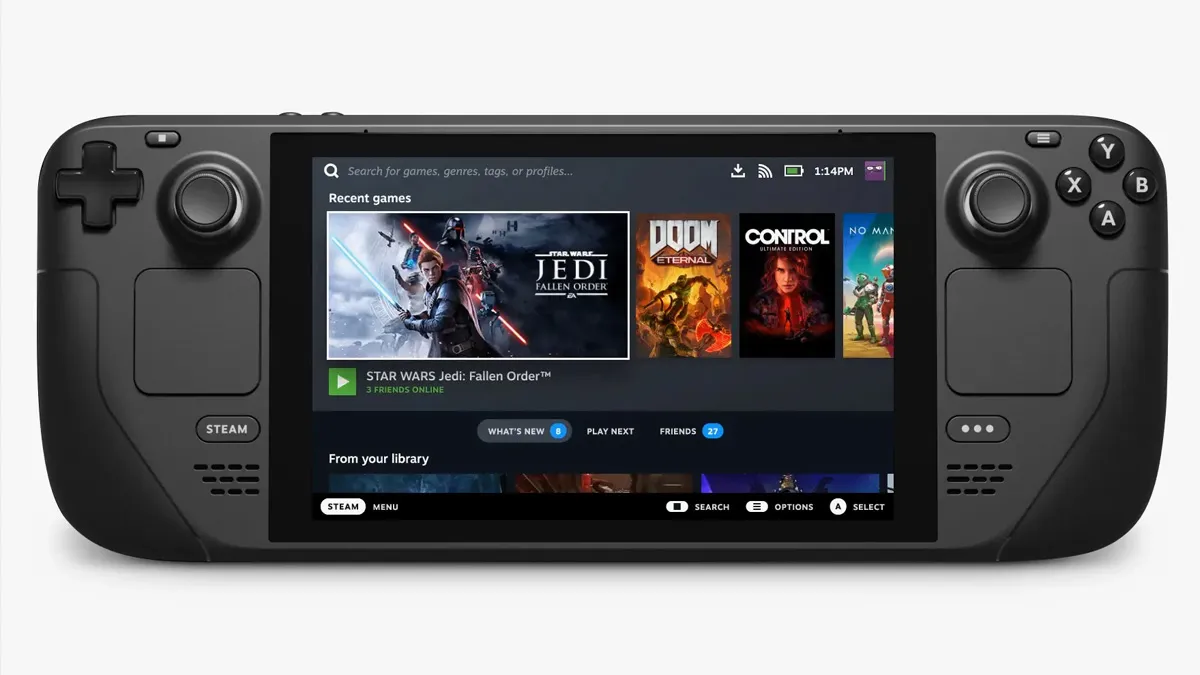

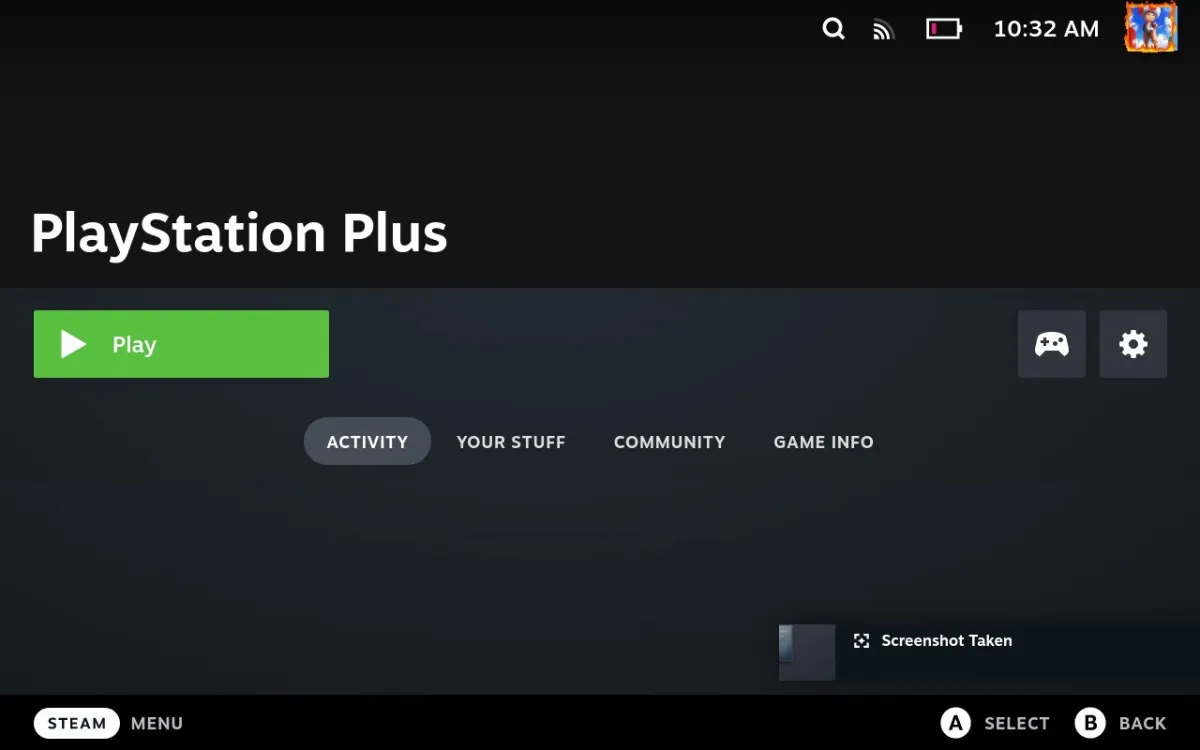
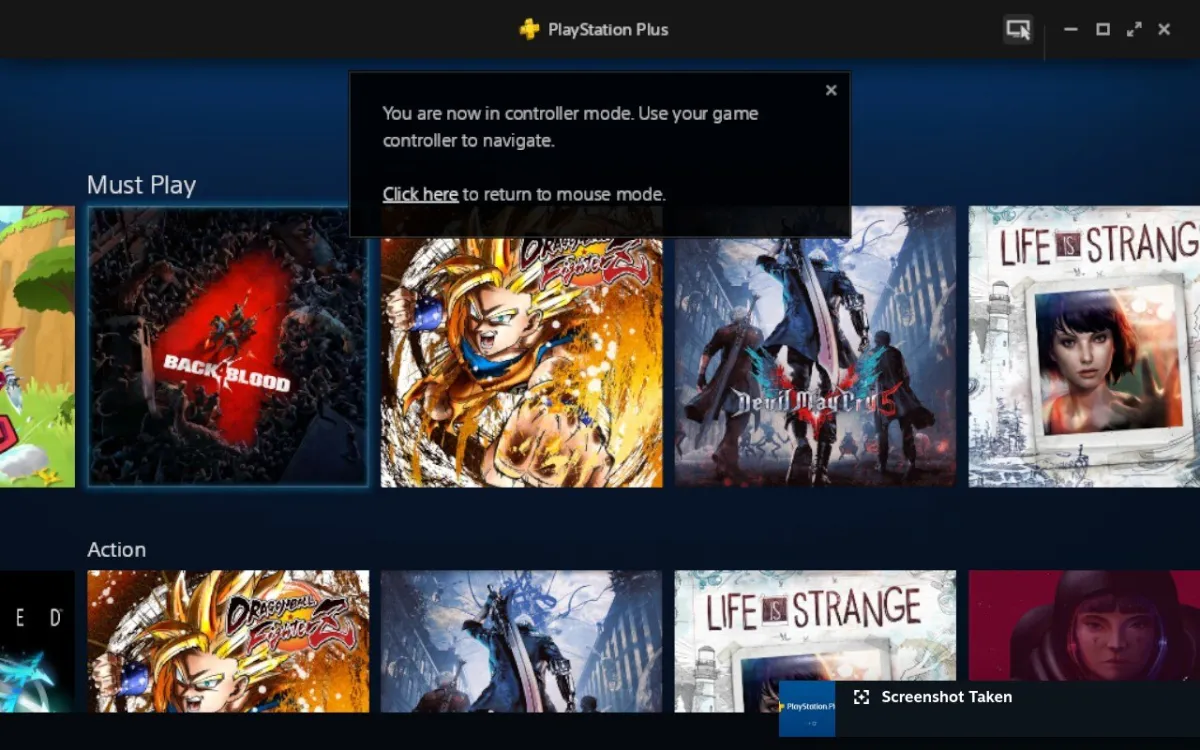




Published: Feb 8, 2023 11:30 am