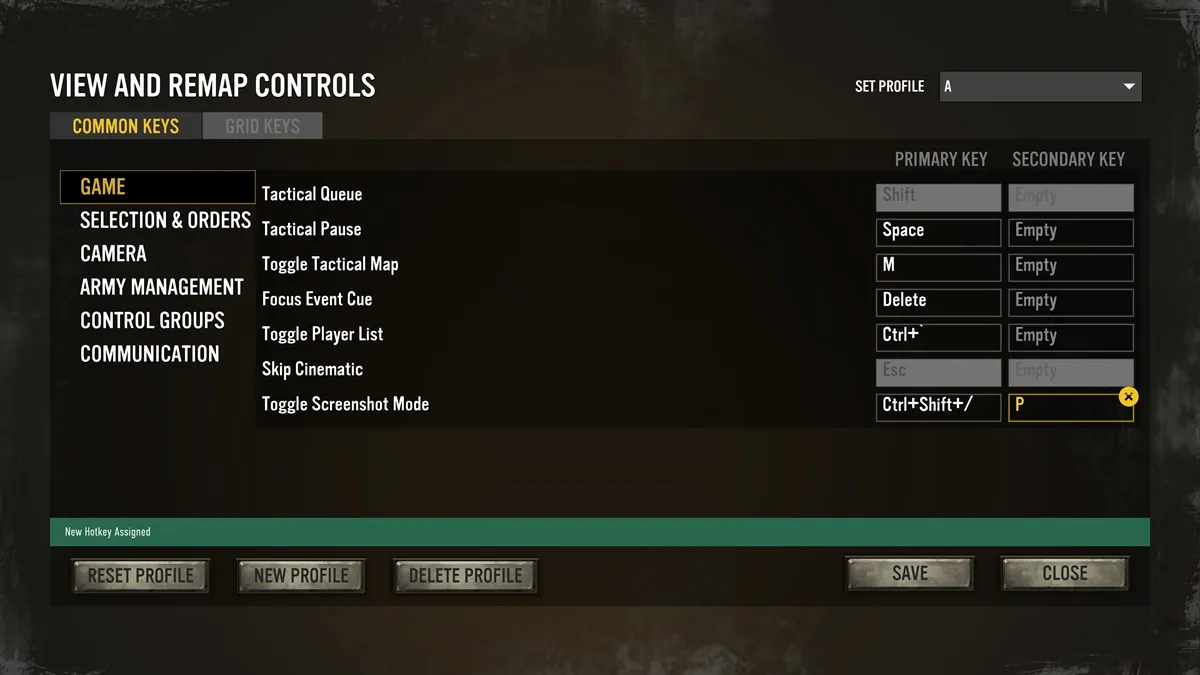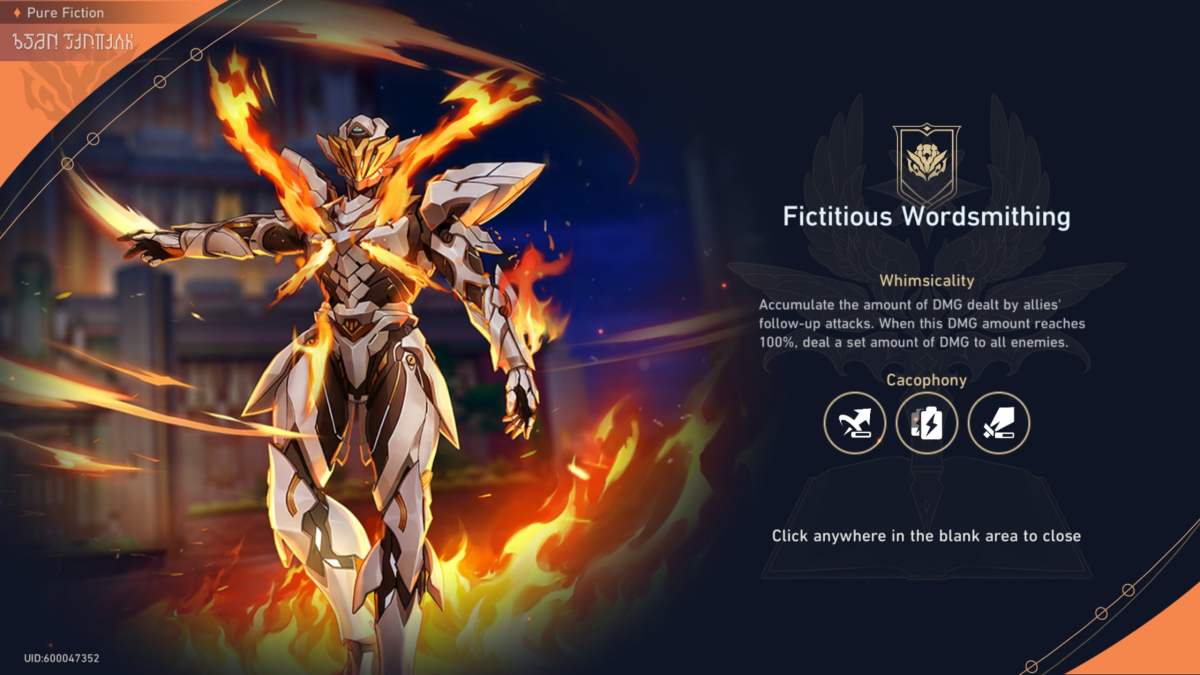Company of Heroes 3 has various mechanics for you to try out. One of these lets you see a more cinematic view of the battlefield, free of heads-up display (HUD) clutter and other menus. Here’s our guide to help you use Photo Mode or Screenshot Mode in Company of Heroes 3.
Note: For more information, check out our Company of Heroes 3 guides and features hub.
How to use Photo Mode or Screenshot Mode in Company of Heroes 3
To use Photo Mode or Screenshot Mode in Company of Heroes 3, you’ll want to take note of two methods. The first is a toggle that appears if you’re playing a mission. Simply go to Settings -> Gameplay, and you’ll find the Screenshot Mode option there. If you turn it on, it will remove the entirety of the HUD.
Alternatively, you can toggle this using a simple keybind. Go to Settings -> Controls -> View and Remap Controls -> Game. There, you’ll notice Toggle Screenshot Mode. By default, this is done by pressing the ctrl, shift, and forward slash (/) keys simultaneously. However, you can assign another keybind, such as the “P” key, to activate it.
The Company of Heroes 3 Photo Mode or Screenshot Mode function is really helpful, especially if you want to appreciate the game’s visual detail with all the firefights and explosions around you. This can also be used in conjunction with Tactical Pause, a mechanic that stops all the action in single-player battles. In a way, you’d be able to have clean, dynamic shots whenever you feel like it.
Last but not the least, it’s still possible to play the game even without a HUD, though you do need to memorize all the hotkeys, while avoiding incorrect clicks or presses when you’re ordering units around.
Company of Heroes 3 is available via Steam.