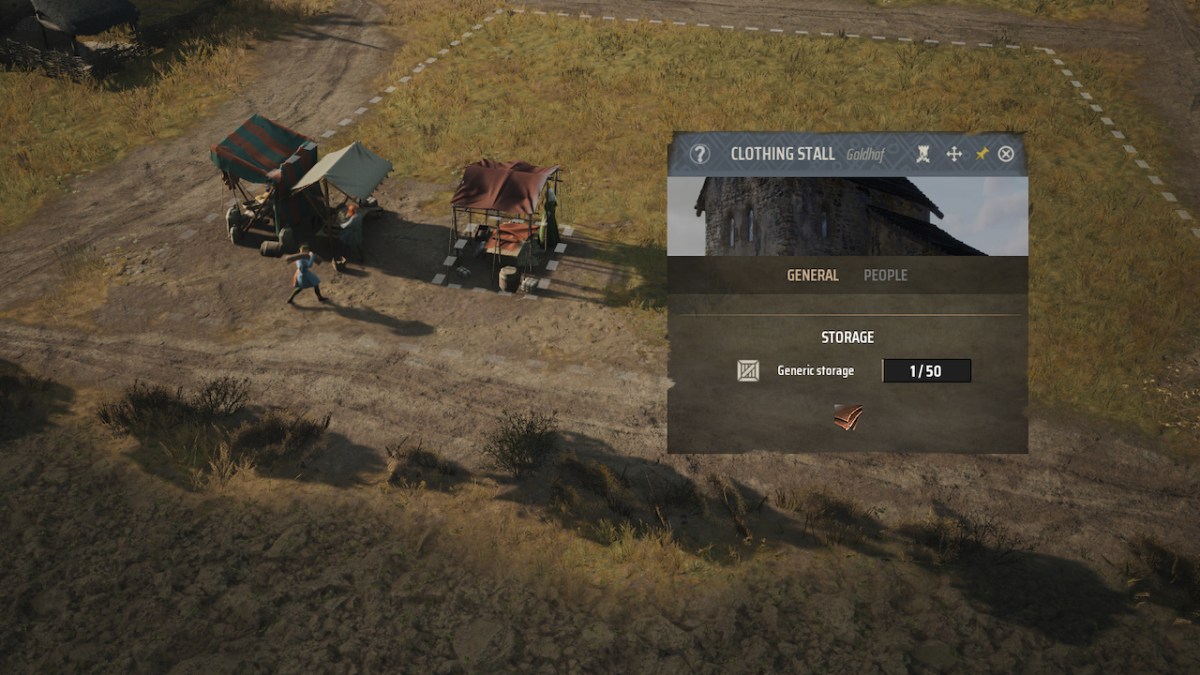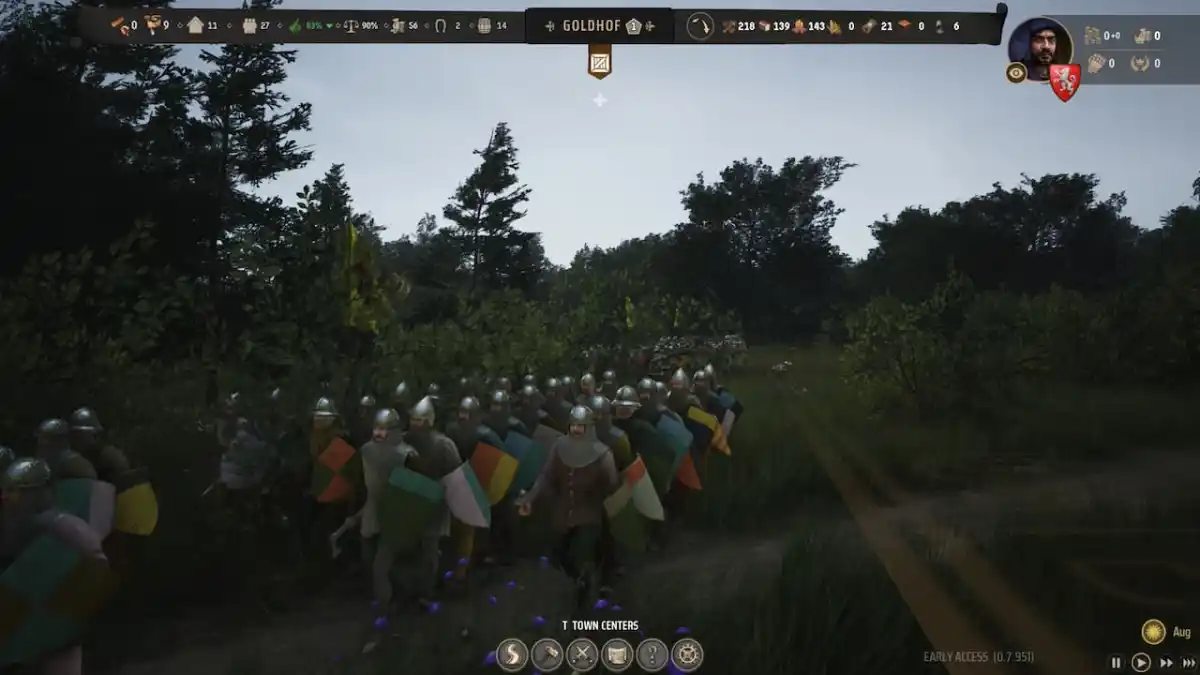Not even the all-powerful RTX 4090 can escape this error. Here is how to fix the Out Of Video Memory error in The Finals.
The Finals: How to fix Out Of Video Memory error
Video memory error codes can become annoying for players, regardless of their actual setup, graphics card, or even CPU choice. I’ve been struggling with this particular error for several of my installed games, and it did happen to me when I attempted to run The Finals on my PC. Fortunately, there is a way you can solve this error and play a couple of in-game rounds without any issues. Don’t worry, I’ll be sure to list all possible troubleshooting steps or ways you can fix this error so that you don’t miss out on any further The Finals action:
- Install Intel Extreme Tuning Utility and run it. Once the window opens, manually lower the Performance Core Ratio value from 55x to 54x. This is the one that did the trick for me, but, understandably, you might want to try something else before changing important values such as this. Just be assured that this is a standard procedure and that you won’t fry your PC.
- Update your graphics driver and your Windows installation to ensure no compatibility issues happen.
- Run the game in Windowed mode. You can either press Alt+Enter when booting the game or select the game in your Library and right-click on it to open up the Properties window, select the General tab, and then input “-windowed” at the Launch Options query box.
- Use DirectX 11 to run the game. Just like the previous step, input “-d3d11” to force the game to run using DirectX 11 instead of DirectX 12.
- Verify the integrity of the installed files. Right-click on The Finals, select Properties and then click on the Installed Files tab. Click on “Verify integrity of game files” to solve any type of file corruption currently happening in your installation folder.
- Delete the D3Ddriver and Discovery folders. Press the Window Key + R and type and run “AppData”. Go to Local > Discovery > Saved. Delete the aforementioned folders.
- Reinstall the game.

Related: How to Fix Matchmaking Failed Error in The Finals
As you can see, there are a lot of ways you can approach this error. Hopefully, you will be able to solve it so that you can take part in The Finals, and even win a game or two.
Wondering if The Finals servers are down? Click here to verify.