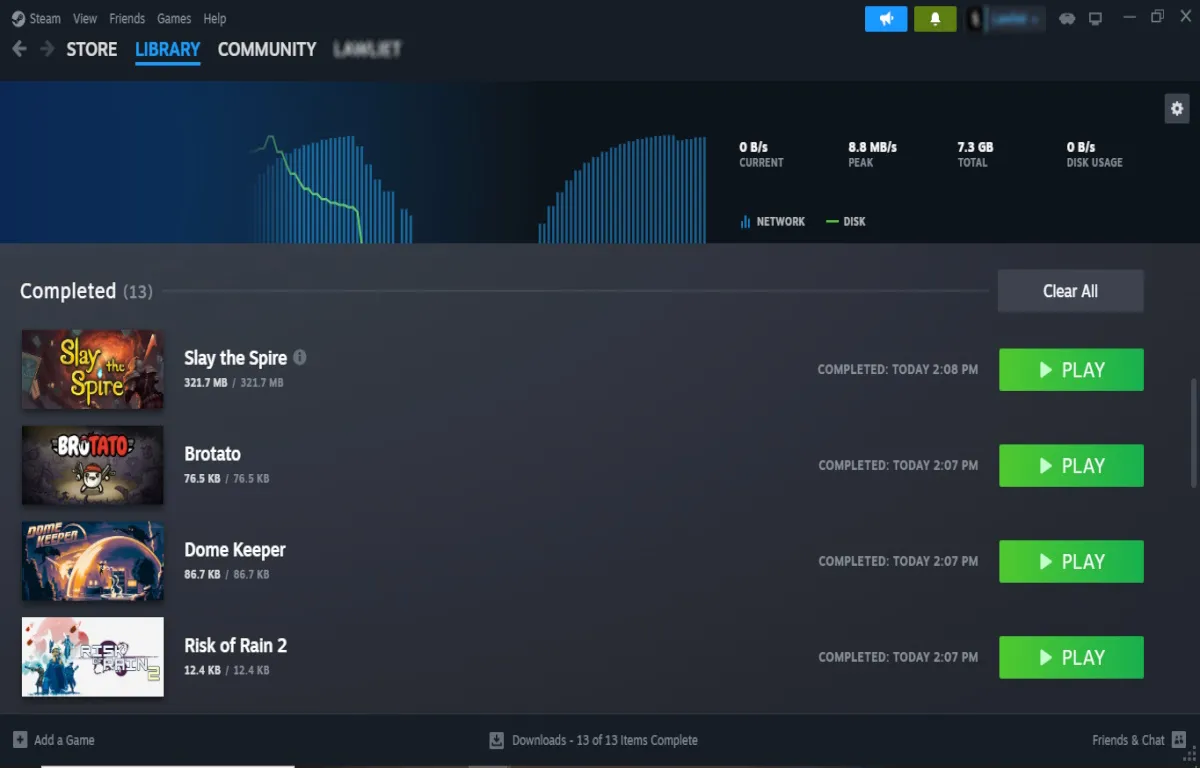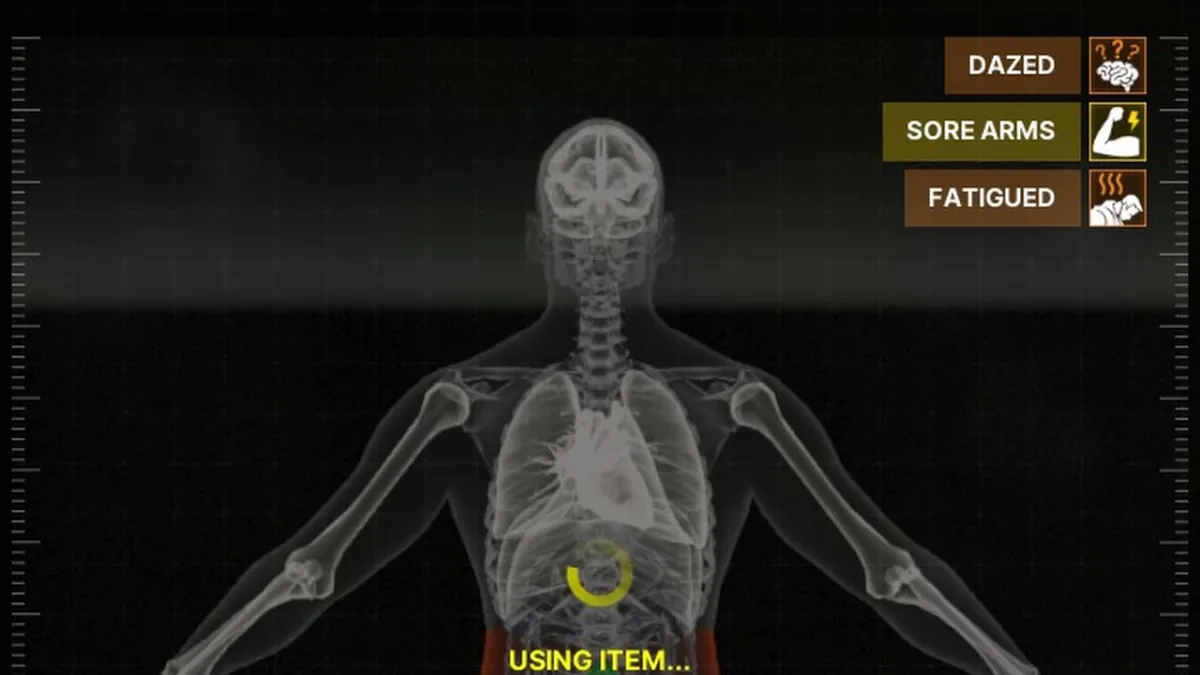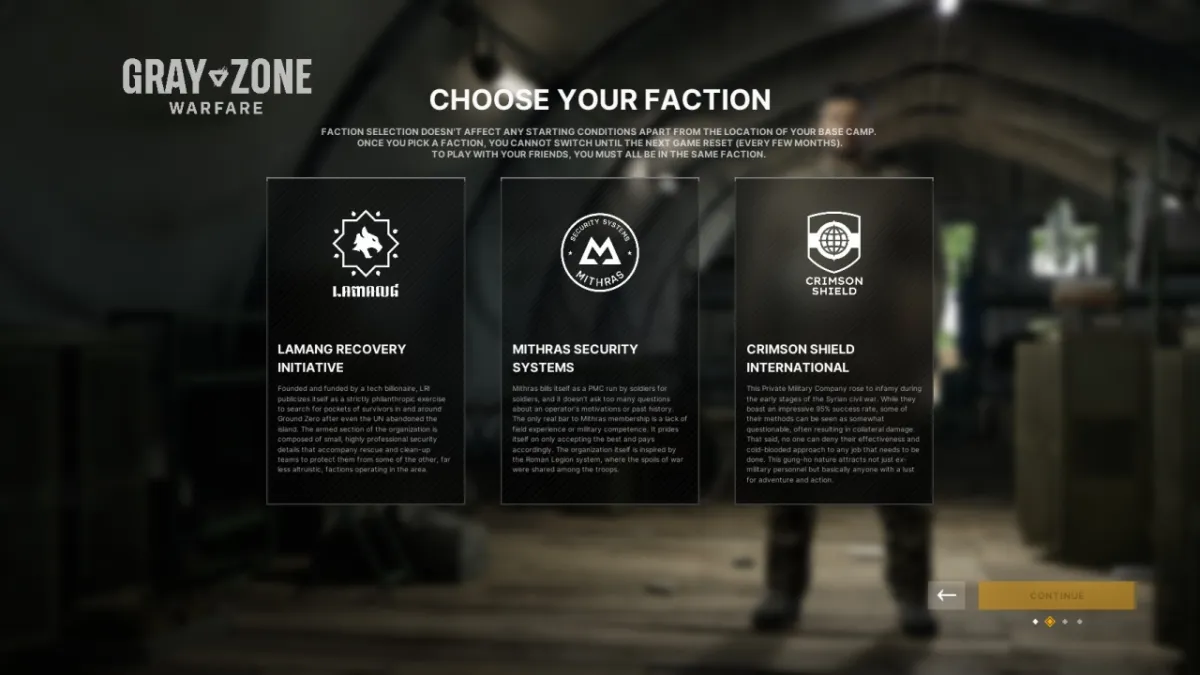There’s nothing more infuriating than having your precious gaming time wasted by updates and downloads. It’s part of the territory, no matter what system you play on. The worst scenario is when a brand-new game comes out. Rather than spend your evening playing it, you’re doomed to watch the download bar instead. Let’s troubleshoot before you admit defeat and do something archaic, like reading a book. Here’s how to speed up Steam downloads or at least a few ideas to get you started.
How to speed up Steam downloads
Before you start tinkering, ensure the problem isn’t with Steam itself. SteamDBs Stat.us page is a great place to start.
My go-to site for checking online services is DownDetector. Reports on DownDetector are input by regular users and often have information long before official announcements. If there’s a spike in DownDetector reports for Steam, you should wait to see if the issue resolves automatically. Once you’ve confirmed the issue is on your end, here are a few things you can try.
Power Cycle your Router
If you have access to your Router, one of the easiest things you can try is a Power Cycle. To Power Cycle your Router, unplug the device, wait 60 seconds, and plug it back in. It’s safe to unplug Router’s, letting the device completely power down.
Turn off your VPN
Using a VPN (Virtual Private Network) can reduce your connection speed and, thus, your Steam downloads. Fortunately, this is an easy one to test. Close Steam, turn off your VPN, reopen Steam, and check the speeds. If you insist on having a VPN active, changing your location can dramatically alter speeds.
Try a Wired connection
Some users are very protective of their wireless connections, but the truth is, wired connections are better. A wire will make your connection more stable, faster, and less prone to latency issues. These differences can equate to slow download speeds on Steam and elsewhere.
With this point, I empathize if your setup doesn’t allow a wire to be dragged through the house. Even if you can briefly test with a wire, you’ll know if that’s the issue.
Turn off other Steam Downloads
Unless you use Steam daily, you’ll likely have a queue of updates for games in your Library that can hog the connection and slow your downloads. To fix this, press the ‘Downloads’ button at the bottom of the screen and pause any process you don’t need.
Steam Settings
You can try a few things within Steam’s ‘Download Settings’ menu. To get there, open Steam and press the ‘Steam’ tab in the top left corner of the screen. From here, press ‘Settings’ and then ‘Downloads. With each of these fixes, activate one at a time and check your download speed in between.
Change your Steam Download Region
Steam Automatically picks your Download Region, but changing it to another nearby area can help. Your closest region should be the best, but there are many reports of the Default Region causing issues.
Clear your Steam Cache
This won’t usually affect speeds, but it can fix general download issues. Press the ‘Clear Cache’ button in the middle of the Downloads menu. This action is beneficial if you’ve had to stop a download mid-way or an error has occurred.
Turn ‘Throttle downloads when streaming’ off
This setting limits download speeds in certain situations, and many users have reported that turning it off improves performance. Note that performance may take a hit if you’re using Remote Play with this setting turned off.
Download onto a different drive
There are multiple reports of downloads being much faster on Steam after the install location is changed. To do this, cancel the download, select the game in your Library, and pick a different download location. Some external hard drives have slower write speeds. It’s not a connection issue, but downloads will still appear slower on Steam.
Hopefully, these solutions fix your download woes on Steam. As every PC is different, it’s hard to offer ‘blanket’ solutions to problems like this. We’ve covered the basics, but if these don’t help, document your findings and open a ticket with Steam Support. Sometimes, issues of this nature boil down to old Hardware. We recently reported on Final Fantasy 14’s new system requirements if you need an excuse to upgrade your trusty rig.