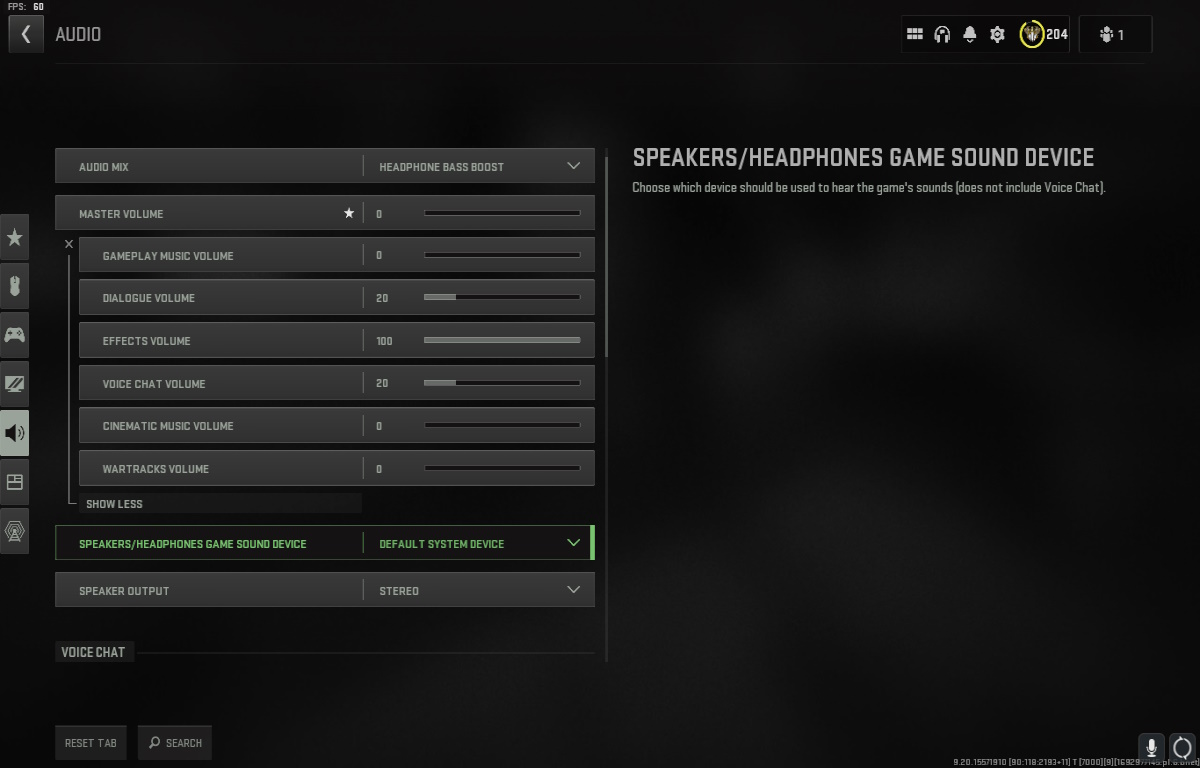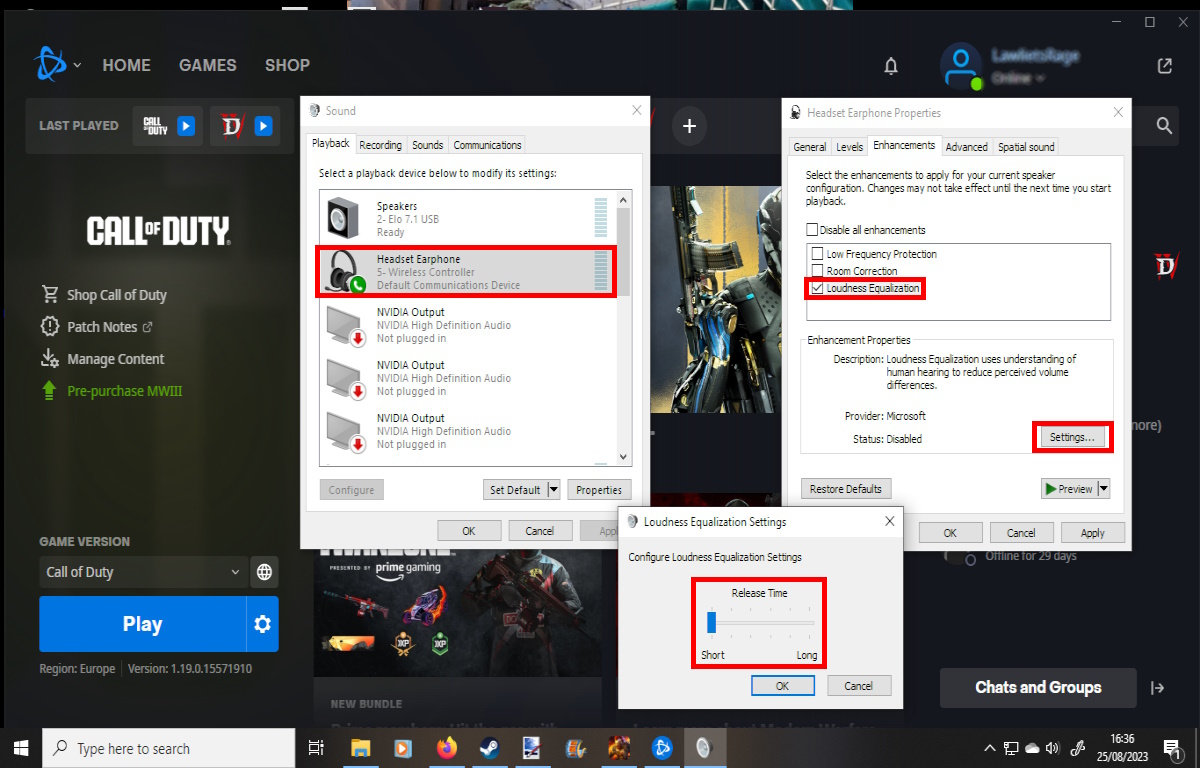Sound performance in MW2 has been under scrutiny since the game was released and has undergone several changes over the year. These changes are usually in the patch notes, but the details are pretty vague. Audio is as crucial as your graphics settings if you want a leg up over the competition. With this in mind, let me show you the best audio settings for MW2 Season 5.
Best audio settings for MW2 Season 5
There is a setting that PC players should take advantage of, but let me explain the more universal options first. All of these can be found in-game in the Audio tab of the Settings menu.
First, ensure the ‘Audio Mix’ matches your hardware. Headphones are the best for competitive gaming as they offer unrivaled directional audio. Don’t worry if you don’t have a headset, but it may be something to consider in the future.
If you’re a headphone user, the optimal setting will vary depending on the quality of your headphones. For most players, I recommend the ‘Headphone Bass Boost’ setting. This is because soldiers in CoD sound like they wear clogs, and that sort of noise is ‘Bassy.’ A boost to that frequency is a boost to footsteps, too.
Master Volume Settings
- Gameplay Music Volume – 0
- Dialog Volume – 20
- Effects Volume – 100
- Voice Chat Volume – 20
- Cinematic Music Volume – 0
Let me start by addressing the music. Trust me, I like it too, but if it drowns out the sound of footsteps, it can cost you a match. Music at zero lets you take in all the sounds around you, and you can pinpoint directions more easily.
Dialog Volume relates to vocal audio cues like “The enemy is taking B.” These relay important information in objective modes, but there’s no need to have them loud. I find 20 is enough to hear the cues clearly without them becoming a distraction. My Voice Chat Volume is set to 20 for the same reason.
Finally, we have Effects Volume at 100. This setting makes guns and explosions very loud but also brings out the footstep audio. Above everything else, this is the most important sound in the game. If you know an enemy is close because you heard them, you’re at a massive advantage for the engagement.
Voice Chat Settings
These settings might not seem important but bear with me on these.
- Voice Chat – On
- Game Voice Channel – All Lobby
- Last Words Voice Chat – On
- Proximity Chat – On
- Voice Chat Output Device – Yours
These settings allow you to hear your opponents through their own microphones. We’ve all heard the player with the crying baby or dog howling in the background. It’s annoying, but if you notice those, you know an enemy is close. Naturally, this won’t work on everyone, but make sure your microphone isn’t doing the same to you! The ‘Last Words Voice Chat’ is the setting that lets you hear your opponent after killing them. Usually, it will just pick up colorful language, but you may hear valuable team comms.
Accessibility
Finally, let’s talk about Accessibility features, as these can greatly influence sound settings in MW2.
- Subtitles – On
- Mono Audio – Off
- Reduce Tinnitus Sound – On
Subtitles are handy for relaying audio cues you may have missed as text. It’s not technically audio, but it’s a good QoL setting nonetheless.
Mono Audio is a big one, as you lose directional sound if it’s turned on. If you’re hard of hearing in one ear, you should have this on as you can still hear everything. The caveat is you won’t be able to pinpoint the direction.
Finally, the ‘Tinnitus’ sound is the high-pitched ringing noise after being stunned by a grenade. Turning this setting on reduces the severity of this effect and may save you in a fight.
PC exclusive settings
If you still struggle to hear footsteps on PC after trying the above, give this a go. Optic CDL Pros have gone on record talking about this setting and how it helps them pinpoint footsteps.
Right-click the speaker icon on your toolbar in the bottom right of the screen and select ‘Sounds.’ Then, enter the ‘Playback’ tab and choose your output device.
Right-click the output device and choose Properties. Then go to the ‘Enhancements’ tab and turn Loudness Equalization on. Finally, press the Settings button and configure the ‘Release Time’ to short.
And there you have it. Hopefully, these settings will aid you in hearing footsteps and staying one step ahead of your opponents. Now that even a ninja won’t get past you is your arsenal up to date? If it is, why not try out our M13C build?