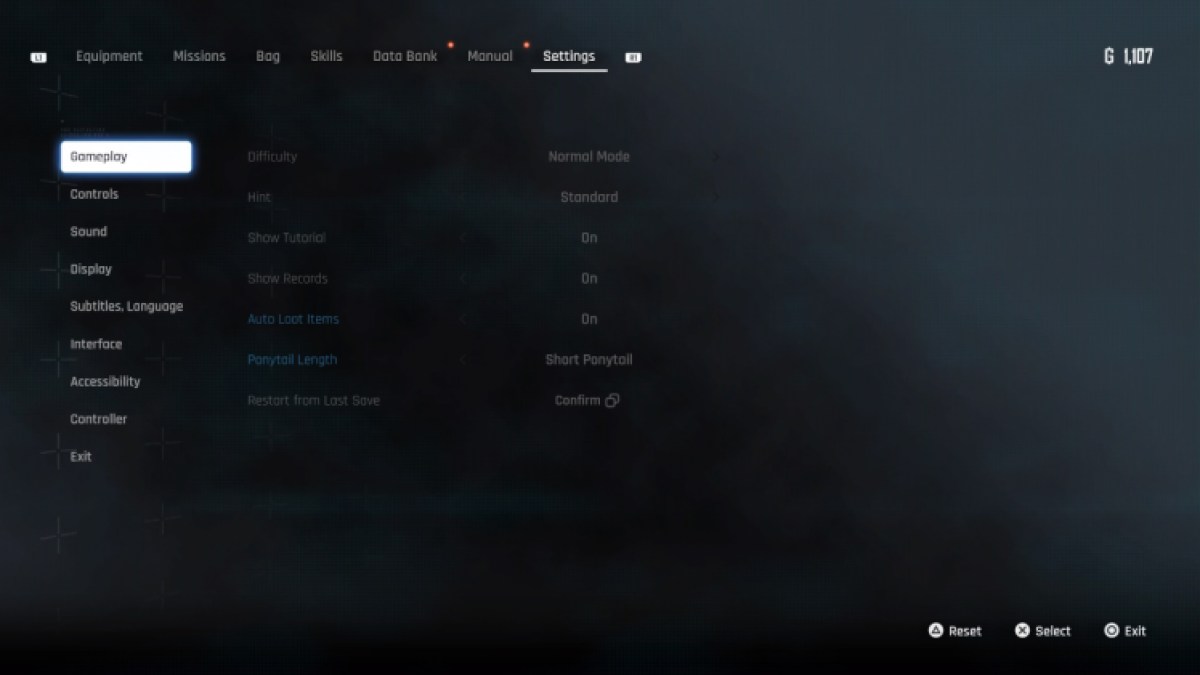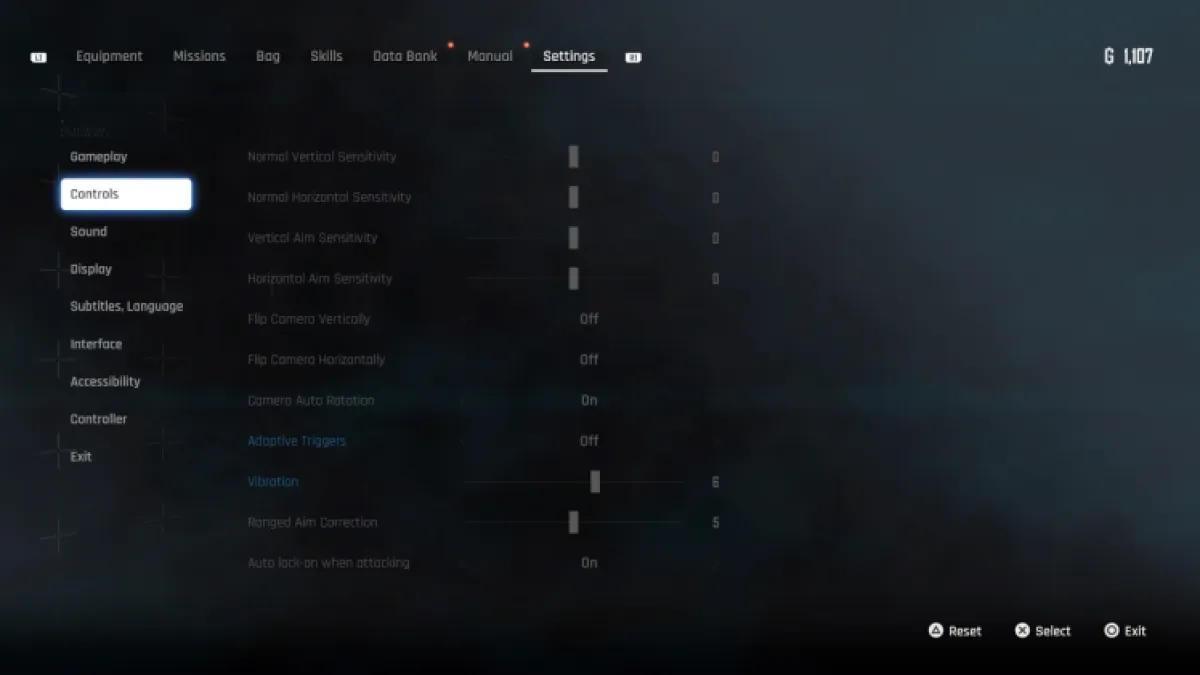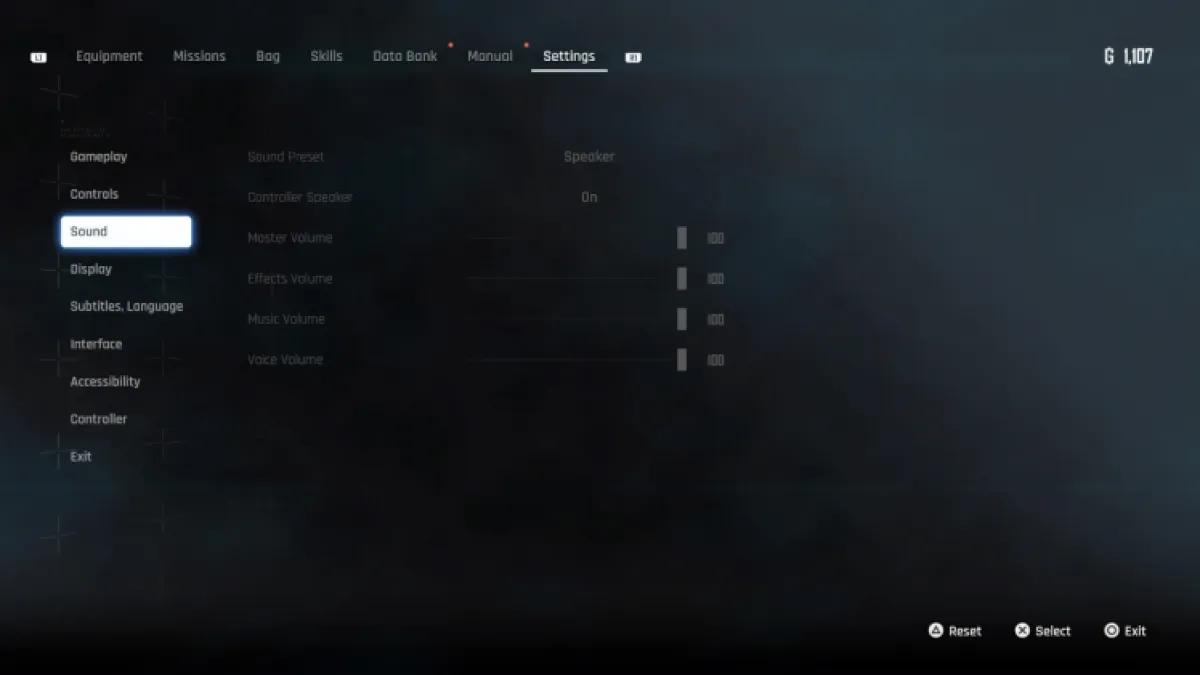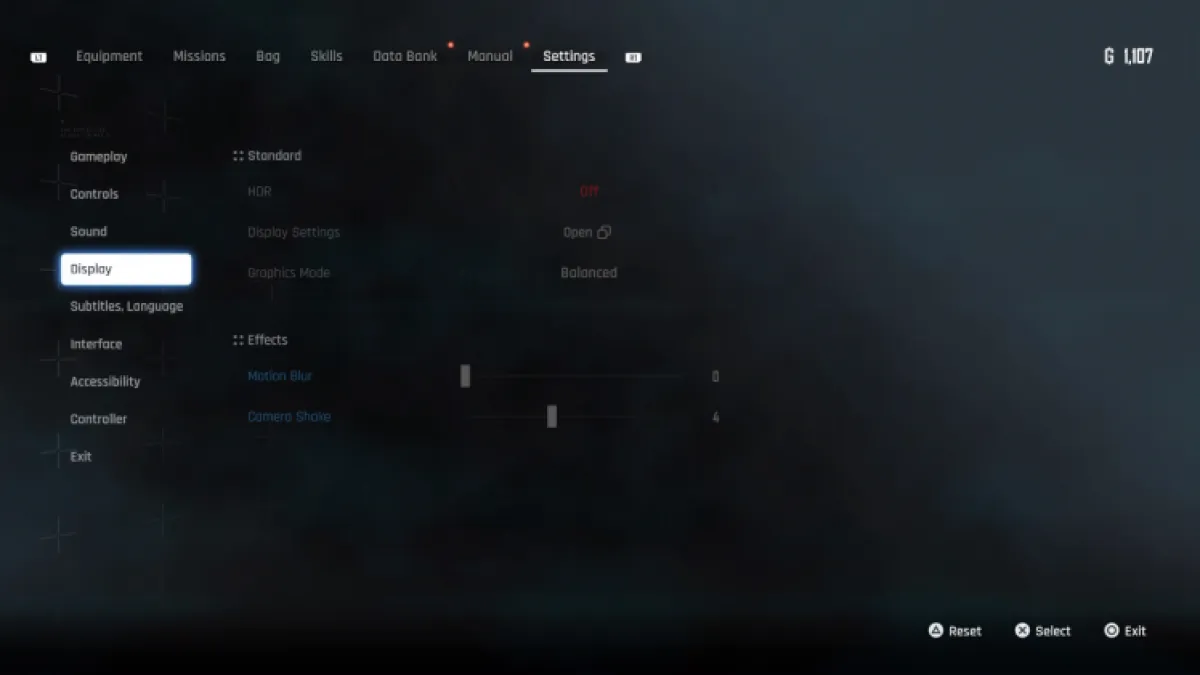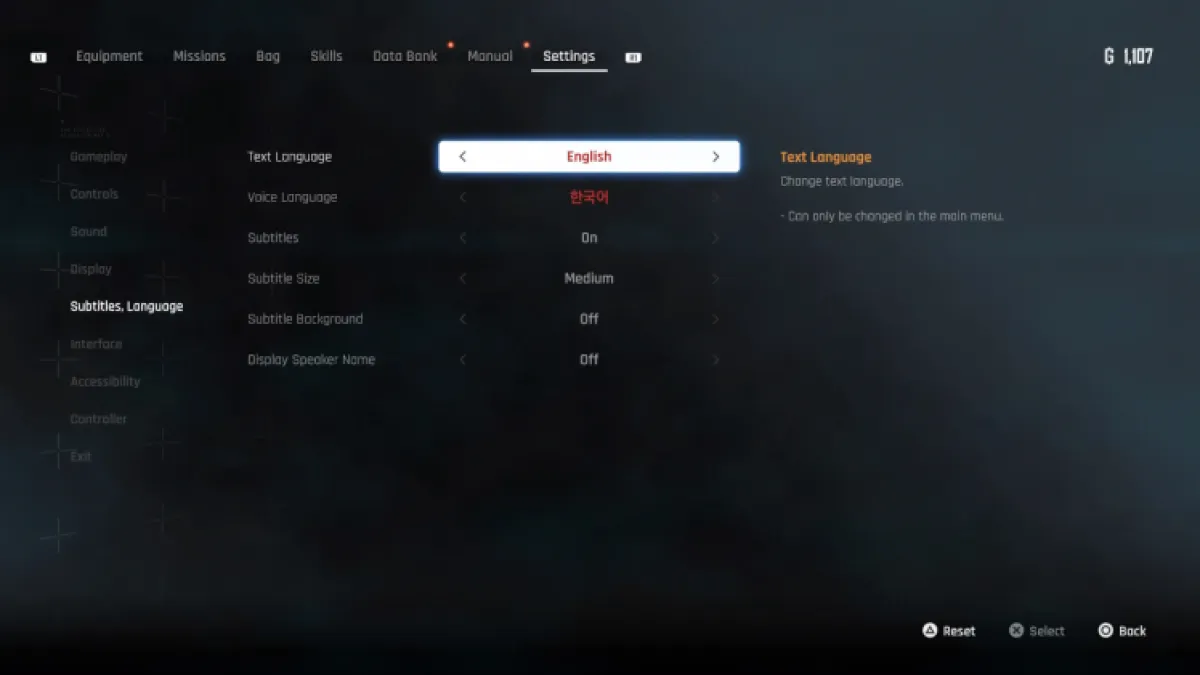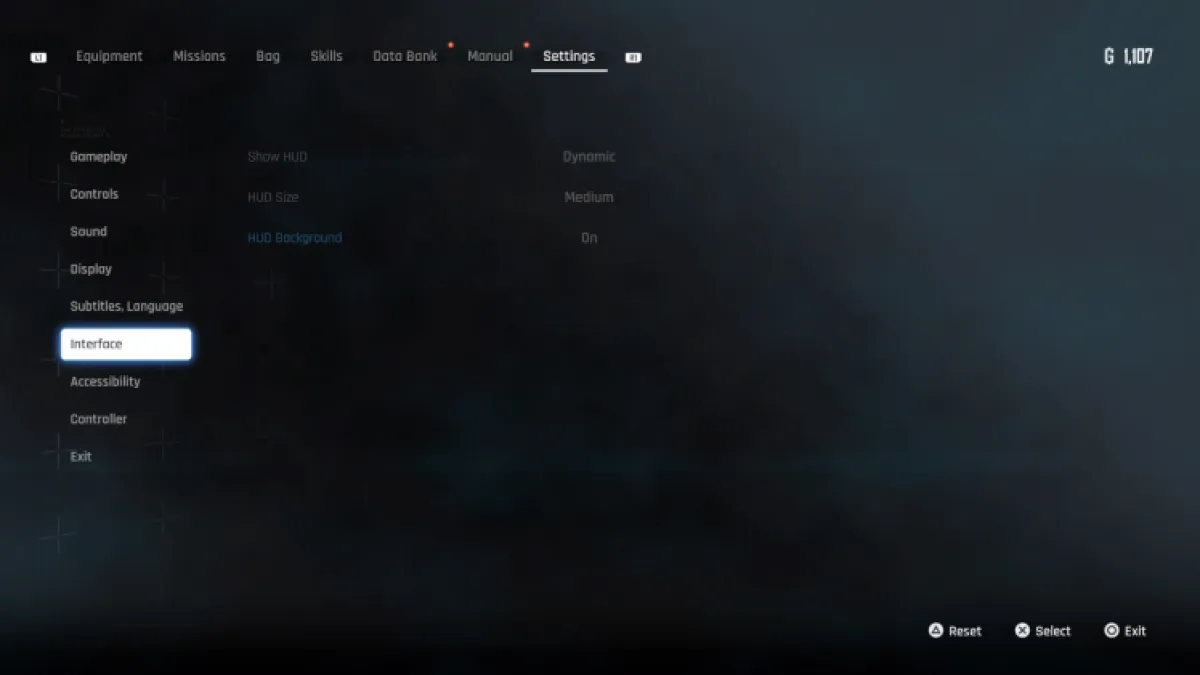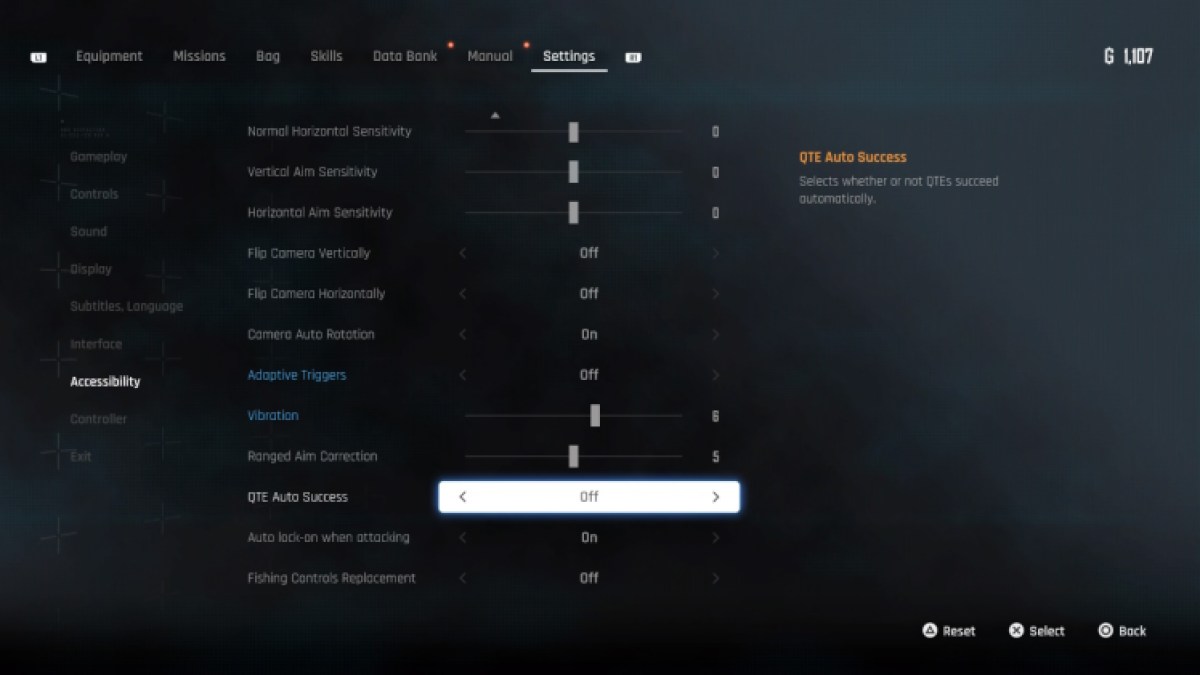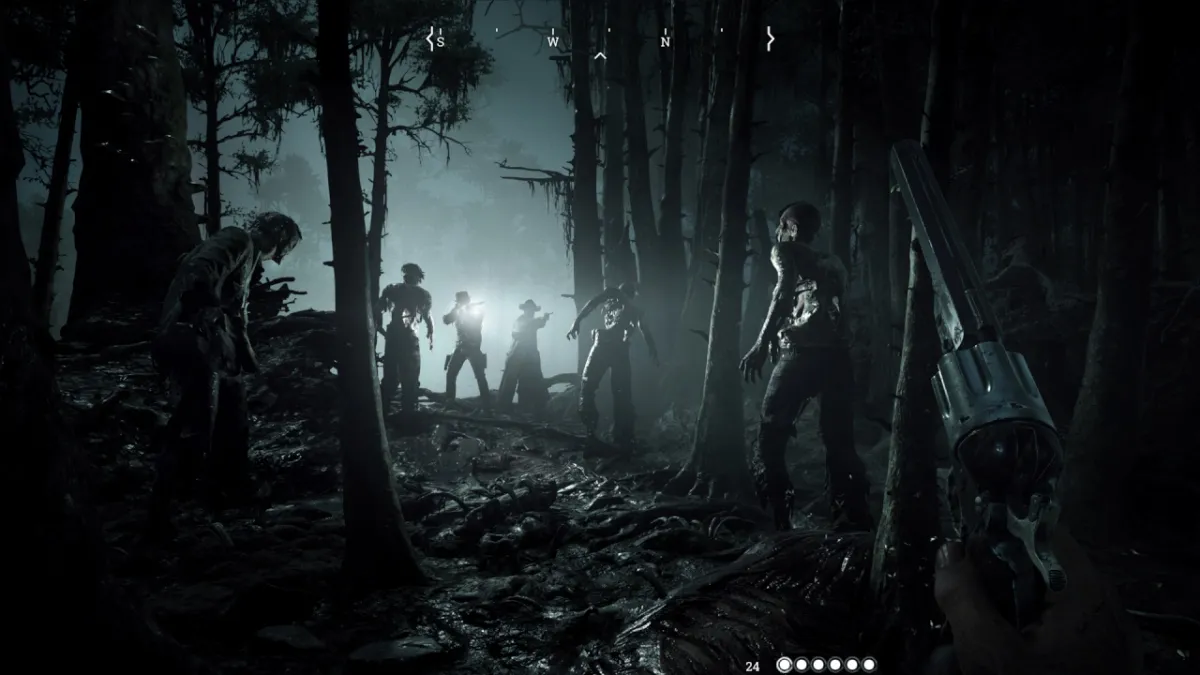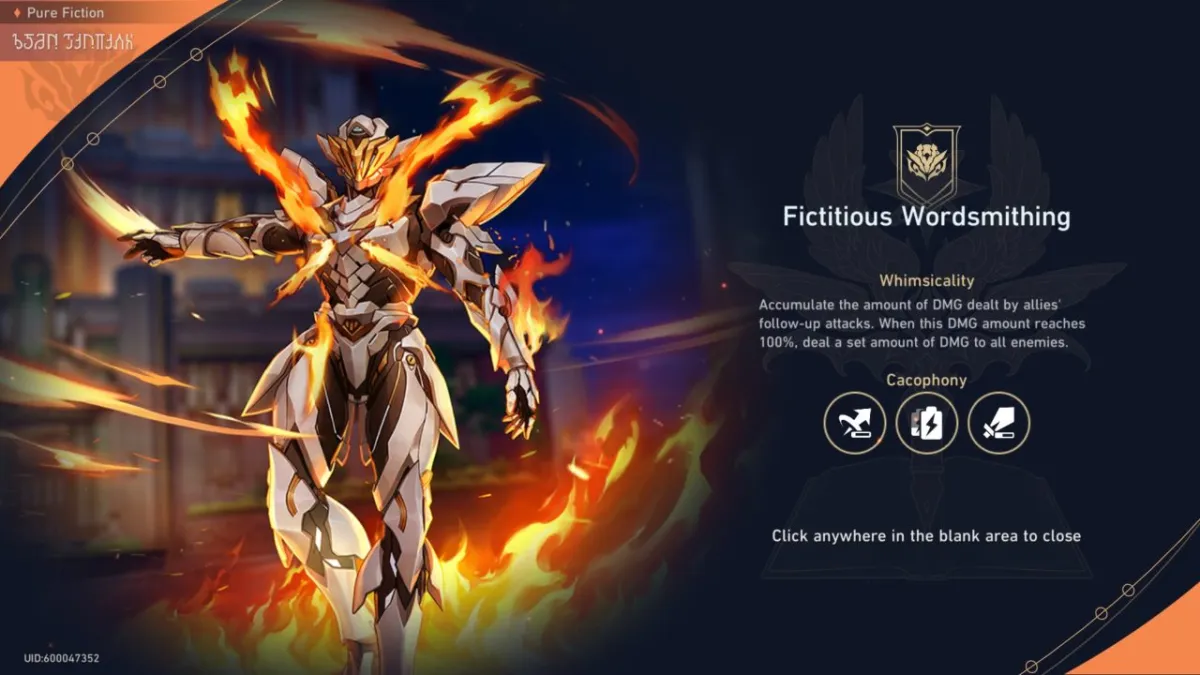Stellar Blade has a ton of options to tweak the experience to your liking. While many of the default settings are fine, you can make a few changes to make the game look and play much better. With this in mind, here are the best game settings for the Stellar Blade demo.
How to change settings in Stellar Blade
You can change the settings no matter where you are in the game. There’s a dedicated section for Settings on the title screen, and you can access the same menu by pressing Pause and scrolling over to the rightmost tab.
The best settings for Stellar Blade
I’ve included a slideshow of my settings in the images above if you just want to copy mine. That said, I recommend reading for context, as you may disagree with some of my choices. I’ll go through every Settings tab individually, starting from the top.
Gameplay Settings
- Difficulty: Normal Mode
- Hint: Standard
- Show Tutorial: On
- Show Records: On
- Auto Loot Items: On
- Short Ponytail: On
- Restart from last save. Confirm
Most of these settings are the default options, although I’ve made a couple of significant changes. I’m playing on Normal difficulty, but Stellar Blade is a challenging game, so if you’re struggling, put it on Story Mode. Don’t let anyone tell you the difficulty you play on is “wrong.” It’s a single-player game, and your choices don’t affect anybody.
I highly recommend turning on Auto Loot Items. By default, you hold a button down to collect items, which feels a little unnecessary. Auto Loot means you just have to walk by the items to grab them. Finally, the Ponytail length is a personal preference. The long hair looks great on Eve, but it sometimes unnaturally clips through her character model. You won’t have this issue with the short option.
Control Settings
- Sensitivity Sliders: 0
- Flip Camera: Off
- Camera Auto Rotation: On
- Adaptive Triggers: Off
- Vibration: 6
- Ranged Aim Correction: 5
- Auto Lock-on when attacking: On
I really like the default settings for sensitivity, but there’s no wrong choice here, so tweak them as needed. Flip Camera is a good option for players who prefer Inverted controls, but I’m used to the standard scheme.
I’ve turned my Adaptive Triggers off. It’s a cool feature on the PS5 controller, but I never find it enhances the experience. I’ve also turned the Vibration down to six, as it’s on ten by default. This is a personal preference, but the controller shakes all over the place with the settings up.
Finally, Auto Lock is on by default, but if you prefer precise target selection (by pressing R3), feel free to turn this off.
Sound Settings
- Sound Preset: Speaker
- Controller Speaker: On
- Volume Sliders: 100
I’ve not changed the sound settings, but I think the volume mix is decent, and I like the music. You can turn the music off with the Sliders and tune the mix to your liking. I’ve left the Controller Speaker on, but you may want to turn it off if you play late at night and don’t want to disturb anybody.
Display Settings
- HDR: Off
- Display settings: Default
- Graphics Mode: Balanced
- Motion Blur: 0
- Camera Shake: 4
I’m not playing on an HDR-enabled screen, but keep this on if you do. The Display settings let you alter the brightness with a slider if the game looks too dark or washed out.
The Graphics Mode is an interesting setting. You can turn the visual quality up, but it cuts the framerate in half. I prefer Balanced with 60fps, especially in a game that demands precision timing in combat. Feel free to try 30fps with Quality mode, but I find the difference very noticeable in Stellar Blade. Balanced looks excellent, and I’m happy with the performance.
Finally, I’ve turned Motion Blur off. Cinematic or not, I find Motion Blur looks gross in every game it’s in, and I universally switch it off for cleaner visuals. Also, the Camera shakes unnaturally hard in Stellar Blade, so I recommend turning it down to any value under 5.
Subtitles, Language
These are all personal preferences. I think the Korean Voice Acting is superb, so I’m using that, but go with your favorite.
Interface Settings
- Show HUD: Dynamic
- HUD Size: Medium
- HUD Background: On
I’ve left the first two options on default settings, but you may prefer a larger HUD if you use a small screen or have impaired vision. The HUD Background gives the HUD a slight shadow. It’s barely noticeable but makes the white boxes on Eve’s health bar more visible, so I’ve switched that on.
Accessibility Settings
Many settings in this menu are already covered in the other tabs, but there are a couple at the bottom you may wish to consider. You can turn on QTE Auto Success to automatically beat any button sequences in cutscenes. This is handy if you just want to enjoy the story or want to eat and drink during the movie sequences.
You can also change how Fishing works, although I recommend trying it in-game first before changing anything here.
I’ve had a great time with these settings, but your mileage may vary. If you’re struggling with input lag or framerate issues, you can change the Graphics Mode to Performance. Stellar Blade still looks great with the graphics turned down, so see if it works for you.
While it’s quite different in many aspects, players frequently compare Stellar Blade’s combat to Sekiro: Shadows Die Twice. If you’ve played that game, keep in mind that parrying works differently and you must learn a different timing. No matter what settings you tweak, your Sekiro skills won’t directly transfer to Stellar Blade, but stick with it, and you’ll get it in no time.