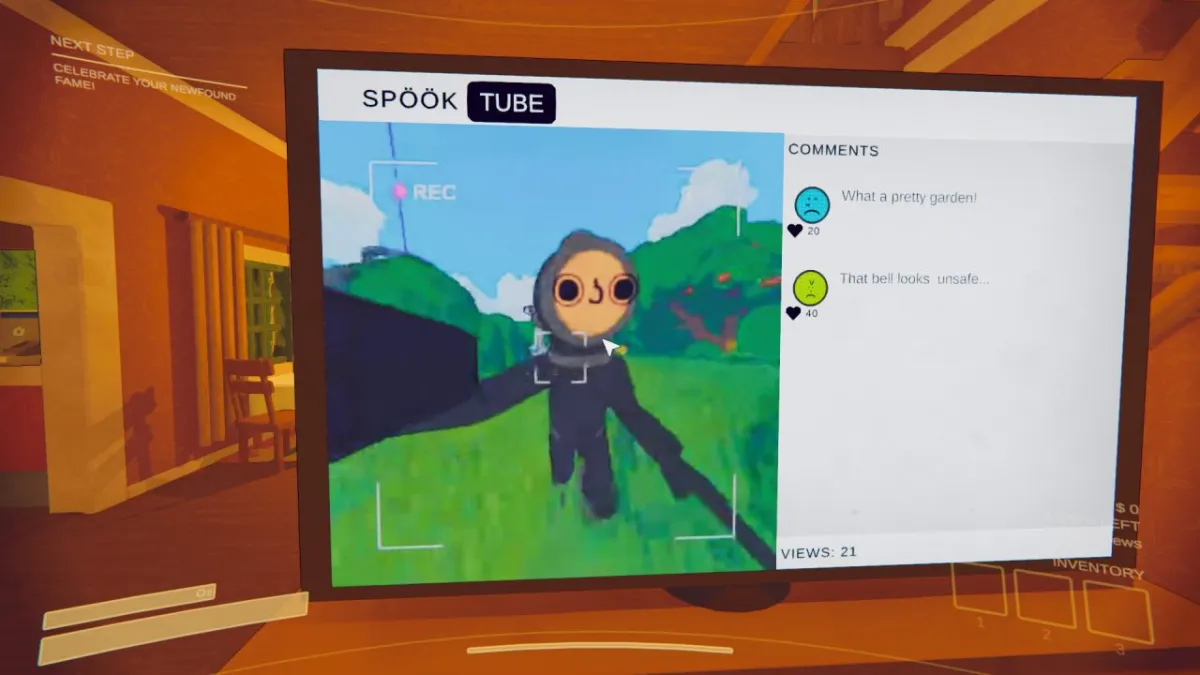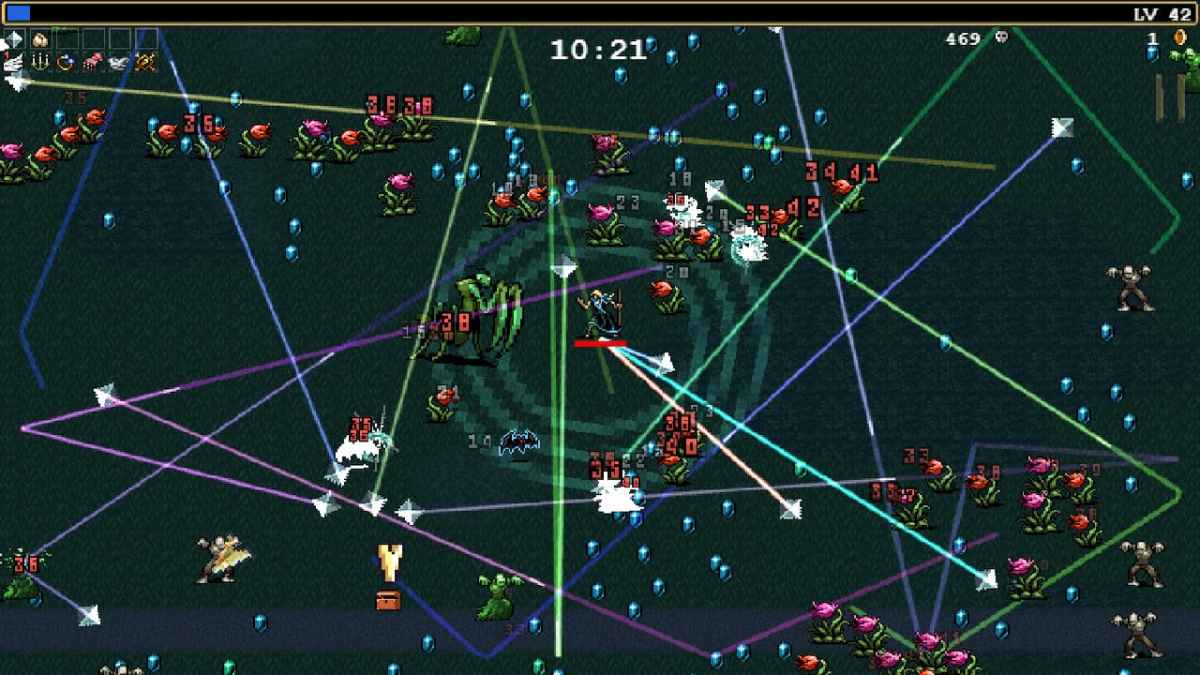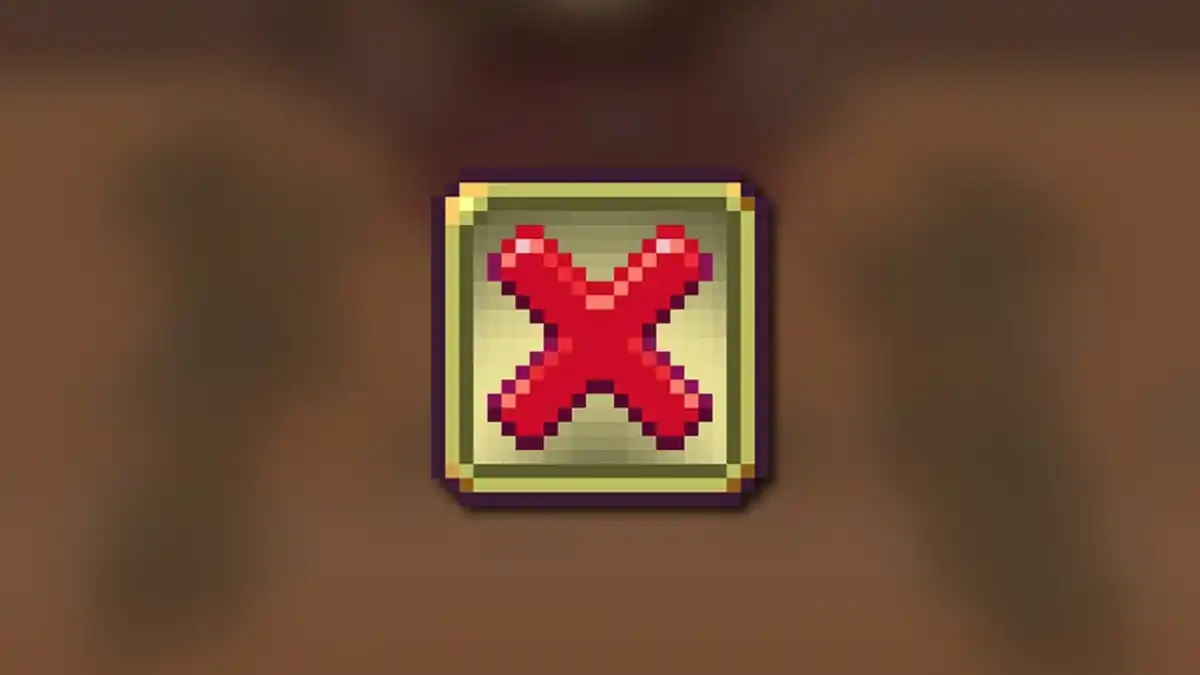YouTube is awash with hilarious Content Warning footage of people getting up to the most bizarre things. If you want to get on the hype and maybe rack up a few views, you need to be able to find your Content Warning saved recordings to upload. Here is where they are hidden.
Shoot your recording and save in-game
The first thing you need to do is shoot some footage in Content Warning and save it in-game. For anyone who has played the game, this process is pretty simple. You grab your video footage and return it with the recorder to your house.
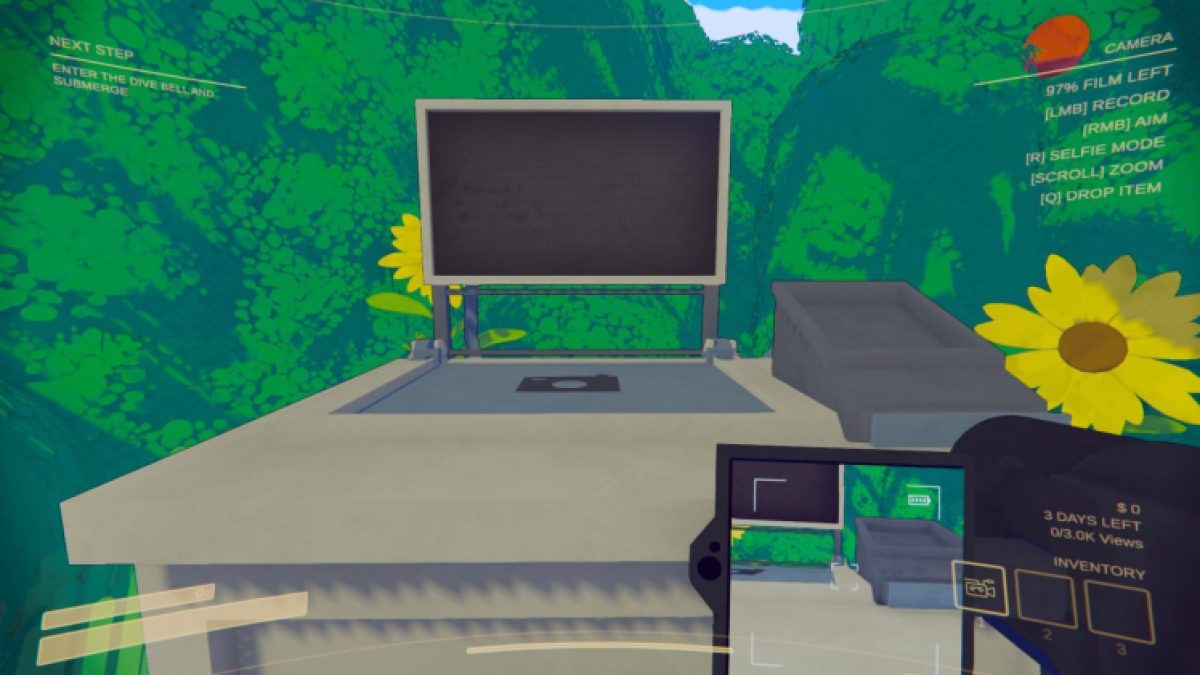
- Equip your camera in-game and record the footage you want to save.
- Return to your machine with the camera.
- Drop your camera into the machine and wait until it fires out a disk.
- With the disk, return home, and insert the disk into your TV.
- Once the footage has finished playing you will be given the option to Save to Desktop.
- This will save your Content Warning footage to your PC, ready to be uploaded.
Where to find saved Content Warning footage on your PC
Once you have saved your Content Warning footage in the game, you need to locate the files that contain it. Once you have it, you can pop it in any folder you want, and upload it where you please.
Usually, you can find them very easily. Simply open up your File Explorer and navigate to C:\Users\*Username*\Desktop or simply your Desktop Tab. However, if they’re not here, you will have to navigate to the game files.
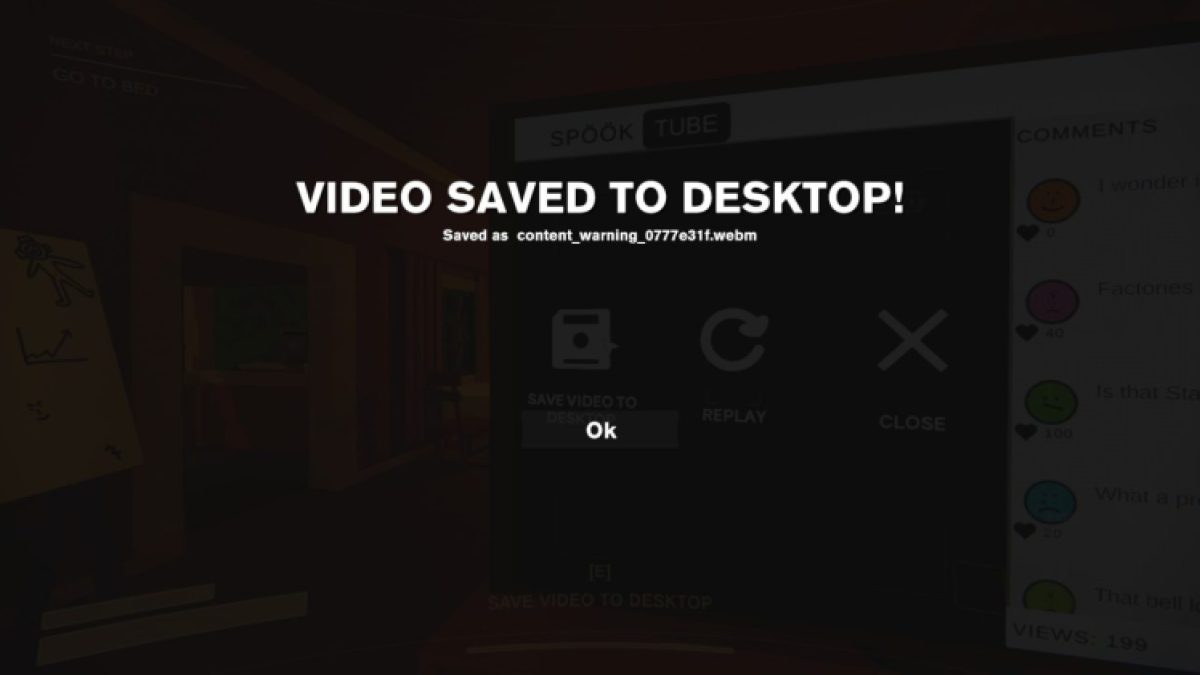
To locate your Content Warning footage when it isn’t saved on your Desktop, open File Explorer and type content_warning into the search bar. This will bring up all your Content Warning recordings. You can then select the one you want and put it in a more appropriate folder.
Uploading Content Warning videos
Finally, your Content Warning footage will be saved in the WebM format. On the whole, this is a pretty versatile format and will work with most websites and platforms. I use the VLC Media player as my video player on my PC, as it can work with almost any type of file. So, if you want to upload to YouTube, your WemB file should be totally fine. Maybe you can even go viral in real life too?