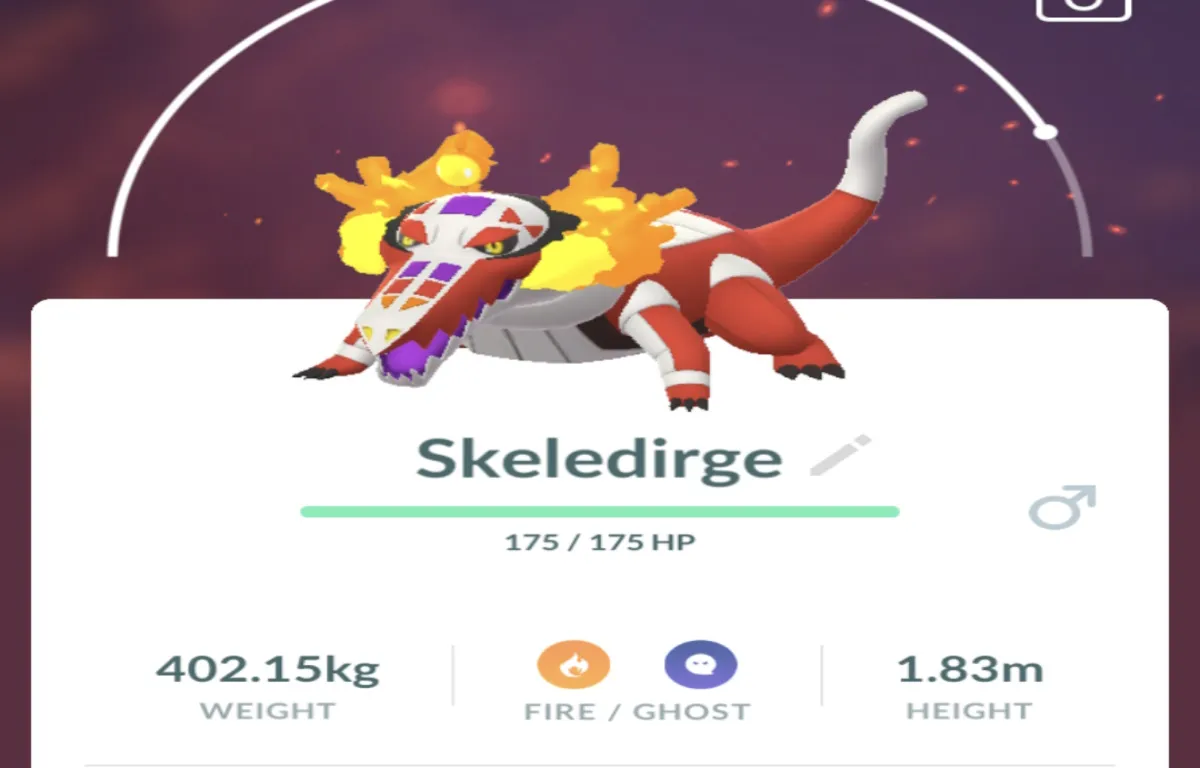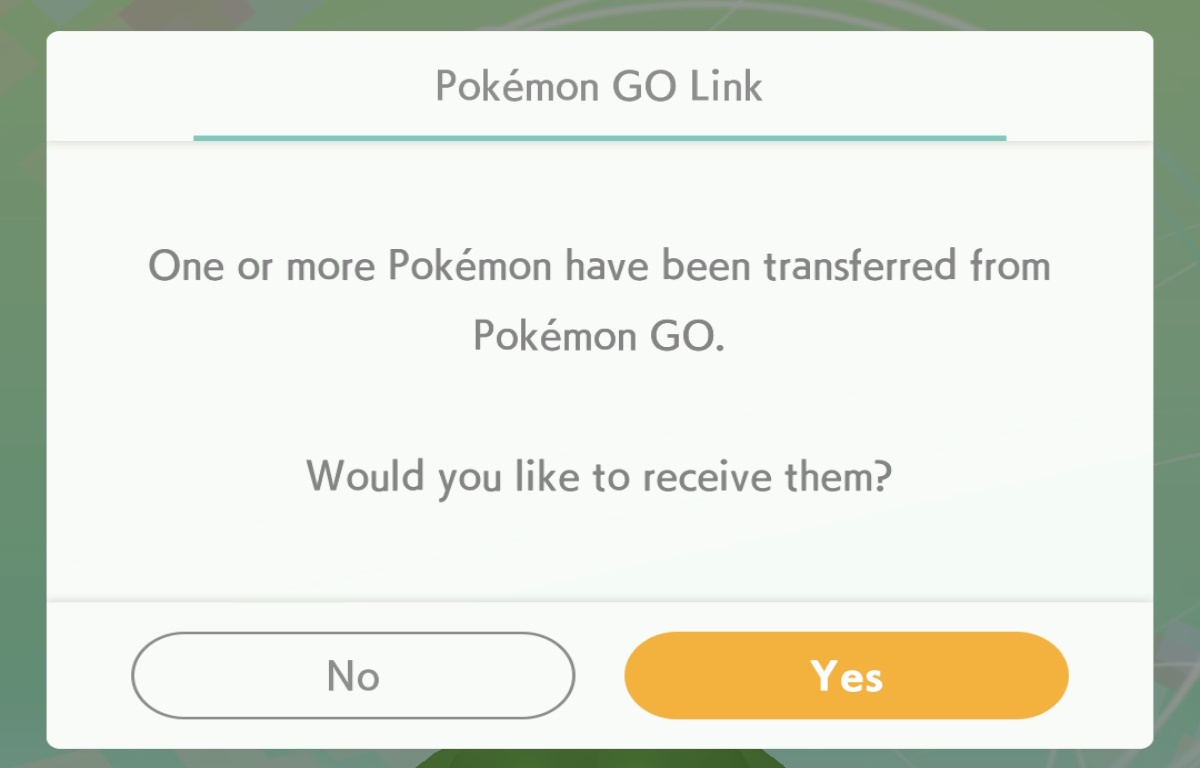Pokemon HOME allows Trainers to move their prized Pokemon between compatible games. In fact, several titles already work with Pokemon HOME, and that list is sure to keep growing. Pokemon HOME is a great idea in theory, but it’s surprisingly tricky to set up, especially for Pokemon GO. Fortunately, this is a task that only needs to be done once. If you’re struggling to make everything work, let me show you how to transfer Pokemon from GO to HOME.
How to transfer Pokemon from GO to HOME
Before we start, there’s one caveat you need to be aware of. Pokemon sent from Pokemon GO to Pokemon HOME cannot be sent back to Pokemon GO. If you send your favorites to HOME for use in the Nintendo Switch titles like Scarlet and Violet, this is a one-way trip.
To make this guide as easy as possible to follow, let’s make sure we have all the relevant apps and details ready to go. You’ll need the following apps on your mobile device; both can be downloaded for free:
- Pokemon GO
- Pokemon HOME
You’ll also need your Nintendo Account information. This part is essential because if you use a Nintendo Switch and want to transfer Pokemon to games on there, everything needs to match.
If you have a Nintendo Switch and don’t remember your Account details, they are easy to find. From the home menu of your Switch, select your account at the top of the screen. Scroll down to ‘User Settings,’ and under ‘Nintendo Account,’ there’s an option to ‘Check Account Information.’
In there, you’ll see what email address your Nintendo Account is linked to. If the message ‘Link Nintendo Account’ appears, no links have been created yet, and you may not have a Nintendo Account. You can create one on the official Nintendo page if that’s the case.
Once you have the correct Nintendo Account information ready, sign in on the Pokemon HOME app. Pay close attention to any red text, as this relates to actions you can’t rectify later.
If this is your first time on the HOME app, read through Grand Oak’s speech. Then, create a username, pick an avatar, and choose a starter Pokemon. Now, you’re ready to open Pokemon GO.
Setup on the Pokemon GO app
On the map, press the ‘Pokeball’ at the bottom of the screen, then press ‘Settings’ in the top right corner.
In the ‘Settings’ menu, choose ‘Connected Devices and Services’ followed by Pokemon HOME. A menu will open that asks you to ‘Sign in with Nintendo.’ These are the same details we gathered in the previous section.
Once you’ve signed in, read through the information and press the red ‘I Agree’ button at the bottom of the page. At this point, Pokemon GO and HOME are linked on your device.
How do I send Pokemon to HOME?
In the ‘Connected Devices and Services’ menu, select Pokemon HOME and the GO Transporter Energy mechanic will be explained. The Transporter Energy system restricts how many Pokemon you can send to HOME. Honestly, this feels completely unnecessary, but I digress.
Once you’ve sent a single batch of Pokemon from GO to HOME, you can’t send more until you’ve collected them. To do so, open the Pokemon HOME app, and this message (pictured above) will appear. Select ‘Recieve’ at the bottom of the list, tap through the next two menus, and your transferred Pokemon will appear in the ‘Pokemon‘ tab.
There are a few steps to the process, but transferring Pokemon from GO to HOME in the future should be easy as long as you remember the password. If you’re a returning player wondering what the Wormholes on the map are about, check out our guide, which explains everything.