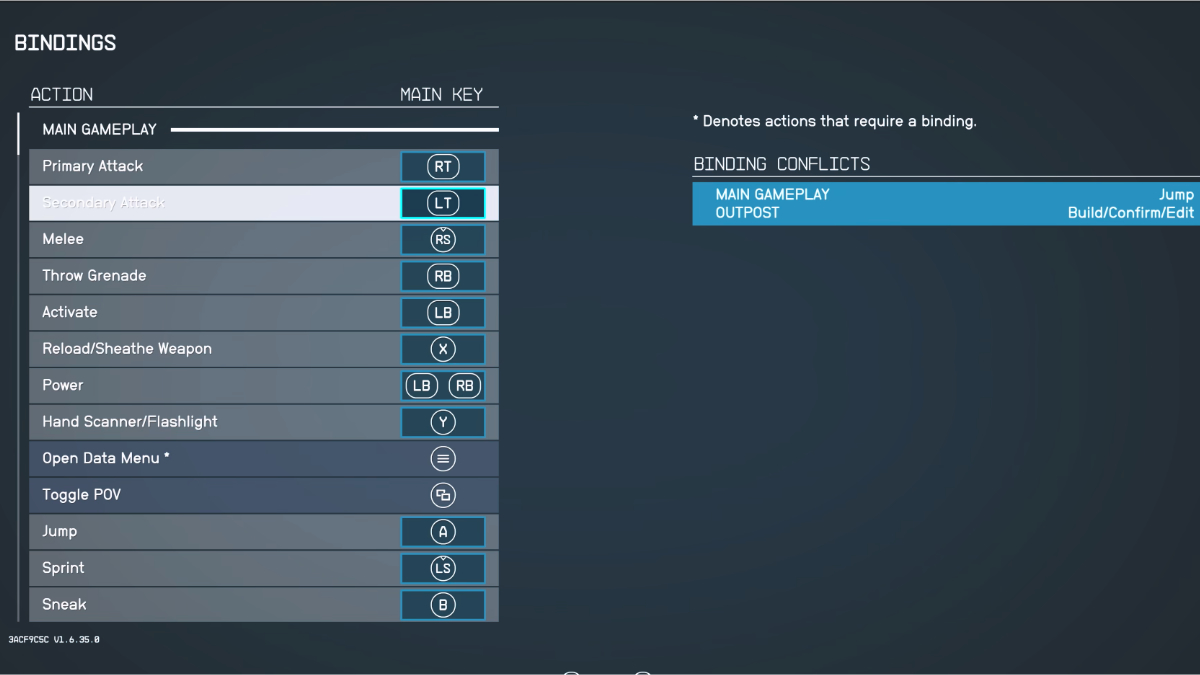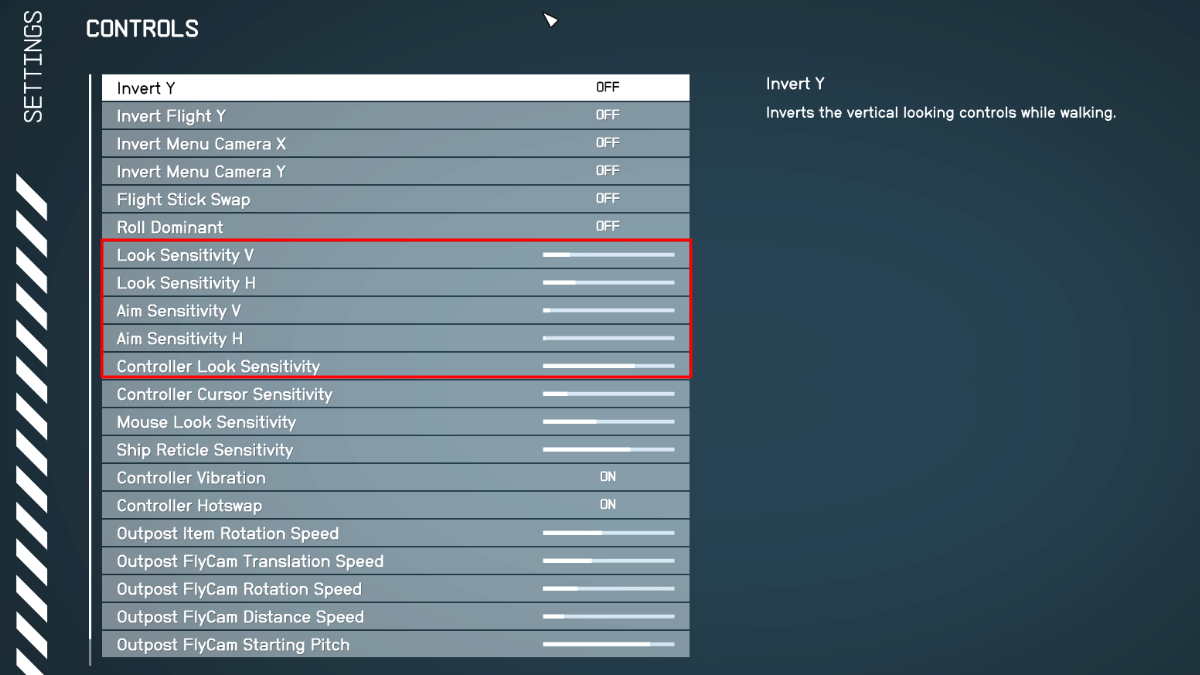The default controller settings for Starfield feel weird and are unnecessarily different from other shooters. Bethesda also failed to include any alternate pre-configured layouts. This is fine though, because we have full control over aiming and remapping/binding functions. Without further ado, here are the best controller aiming and binding settings for Starfield.
Best controller binding settings for Starfield
Bethesda chose to map the default controls like we’re playing Skyrim. I don’t know anyone who jumps with Y in a shooter game, so we’ll forgive this transgression and set things straight quick enough. There are only a few settings adjustments required to massively improve the controller button layout in Starfield. Press Start twice to reach the settings and then select Bindings.
Swap Hand Scanner/Flashlight from Left Bumper (LB) to Y and then set Activate to LB. We don’t need to press Hand Scanner/Flashlight that often, and even when we do, there’s no split-second timing required. There’s plenty of looting in Starfield though, and having Activate on LB will improve your quality of life and removes the need to remove your thumb from the aiming stick. This change allows you to quickly loot for things like ammo. It should be particularly useful during large encounters when you need to scavenge mid-fight.
Next map Jump to A. This is standard procedure in so many games, so you’re muscle memory will thank you. Sneak gets mapped to B in shooter games from time to time, at least as an alternate layout option. This isn’t that inconvenient to press and should feel somewhat natural. Lastly, make sure Reload/Sheathe Weapon is still assigned to X. This is standard in so many games and requires no explanation. You’re now done and just need to exit and confirm conflicts.
Related: 7 pro tips I wish I knew before starting Starfield
There is one conflict with the Starmap by choosing these settings, so go to that section and reassign the Open Resource View command to Right Stick.
Best aim settings for Starfield
The default aiming feels too loose and it’s difficult to hit shots for critical damage. This is made worse by the lack of range on many of the weapons you’ll find early in the game. There are two ways to address this issue with different levels of complexity. Enter the Controls sub-menu in the settings to adjust aim sensitivity.
If you’d like your aim to feel a little better and just get on with things, go to Controller Look Sensitivity and start somewhere between 18-23%. Next set Aim Sensitivity V to 8-15% and Aim Sensitivity H to 8-17%. This is a good starting point for which you can quickly tune the values to your liking.
Fear not though if you’re used to used to advanced aim tuning in modern shooters. There are hidden look acceleration options you can increase to make Starfield feel precise and snappy for a single-player shooter experience.
We have some recommended advanced aim settings, but these will not jive with everyone. Your personal preferences could be a different overall sensitivity, your controller aim stick could behave differently, or you may not like look acceleration. The important thing is to understand how these controls work to get the result you want.
Look Sensitivity V and Look Sensitivity H are simple sensitivity adjustment controls. The input is linear, which means it doesn’t change based on how long you hold the stick down. These settings are great for adjusting your fine aim because linear input is more predictable. By contrast, Controller Look Sensitivity has an exponential input curve. The longer you hold the stick down, the greater the input. This is great for rotating 90 or 180 degrees to address new threats.
You want to find a balance between a lower linear Look Sensitivity and higher exponential Controller Look Sensitivity. Start with 20-25% for the V and H Look Sensitivity and pair it with 60-70% Controller Look Sensitivity. Dial in your preferences by looking around in-game or through some easier missions until you decide everything feels right.
This guide only focuses on the best controller movement, aiming, combat, and looting settings for Starfield. There’s a lot more you can dig into within the game settings if you’d like to tweak your space combat or even how the menus control. Most of these other controls work fine enough, so we don’t have any specific suggestions for those.
We also have more common help guides to check out before you put too much time into Bethesda’s massive space epic. Check out our recommended PC graphics settings, how long the campaign is, and 7 pro tips I wish I knew before playing.